
Text to Speech voice narration using Articulate Storyline 360
Voice to text has been commonplace for years now. It feels natural to dictate a text message to our phone, write a shopping list by telling siri what we need, give navigation instructions orally in our cars, the list goes on. Recently, however; Articulate has enabled the opposite – text to speech. Without engaging a voiceover artist or even using a microphone, you can now create narration in your e-learning courses!
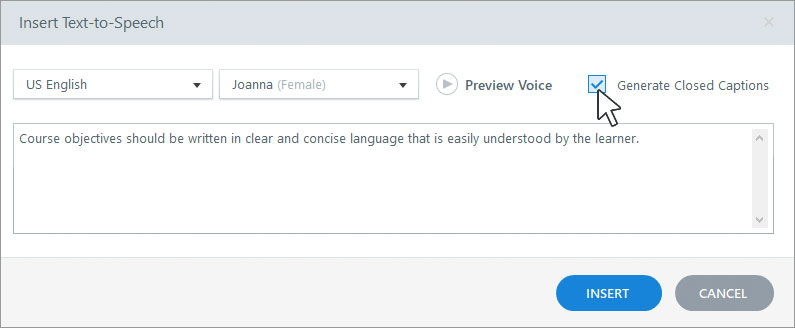
Articulate has made it simple to create a voiceover narration. It’s as straightforward as writing your script and entering it into the voice to text field.
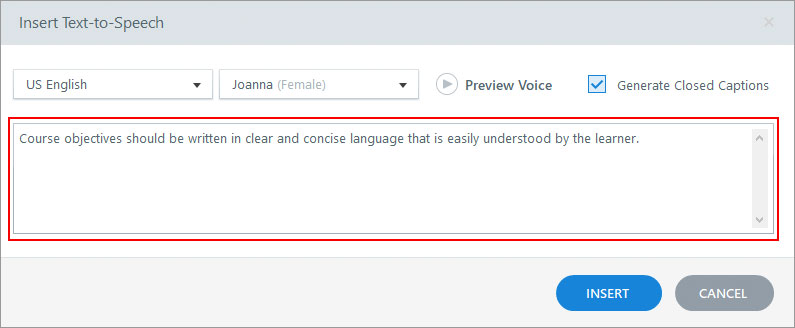
Then you can choose your language and voice/accent and Voila! You have e-learning content with narration.
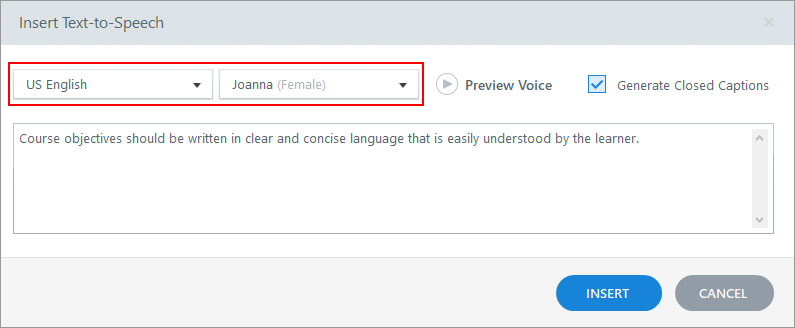
Text-to-speech narration works just like other audio clips in Storyline, so you can use the audio tools to customise it. You can even use different voices for different clips, which is helpful for creating dialogue between two characters.
Here are some tips for getting the best pronunciation and phrasing with Text-to-speech:
- Don’t use abbreviations
- If a correctly spelled word isn’t pronounced the way you want, try spelling it phonetically
- If you need longer pauses, then convert your Text-to-speech and open it in the built-in audio editor and add silence where required
There are some drawbacks to using Articulate’s Text-to-speech function. While it is simple and cost effective, it still sounds very computer generated. We can see this improving in the future, as technology of computer animated voices gets better. It also doesn’t have the same inflection of an actual human voice. It sometimes doesn’t portray the sentence as the course author would have suggested, placing emphasis on the wrong words. This could arguably distract the user from the learning at hand. However, we think it’s beneficial to cater for as many learning styles as possible at one time and using voiceover narration for some or all of your content can assist students who learn best auditory.

Recent Comments