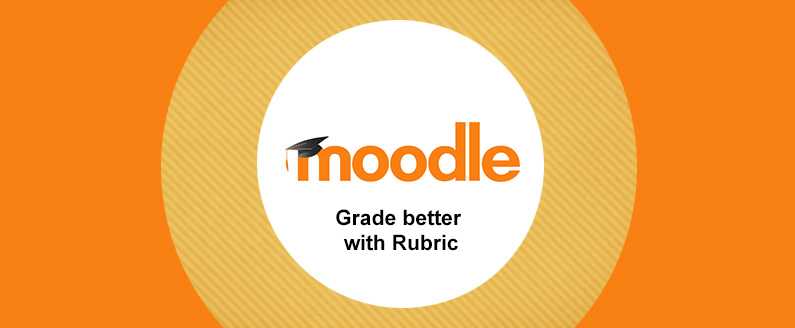
Grade better with Rubric
Within Moodle, there are various methods for teachers to grade their students’ work. One of the most popular Moodle activities is the Assignment activity. With this activity, teachers can set up the grading method as follows:
- Simple direct grading
- Marking guide
- Rubric
In this blog post, we will be focusing our attention on the Rubric advanced grading method. The Rubric grading method can be utilised within Moodle for criteria-based assessments. Similar to how a rubric works in real life, it will consist of a set of criteria that is assessed against various levels of achievement in which each grade is assigned to a specified level. When the teacher marks a student’s work, they will select the level of work that the student has achieved for each criterion.
Eg: A criterion provided for Style, Content, Late submission penalty with the various levels provided.
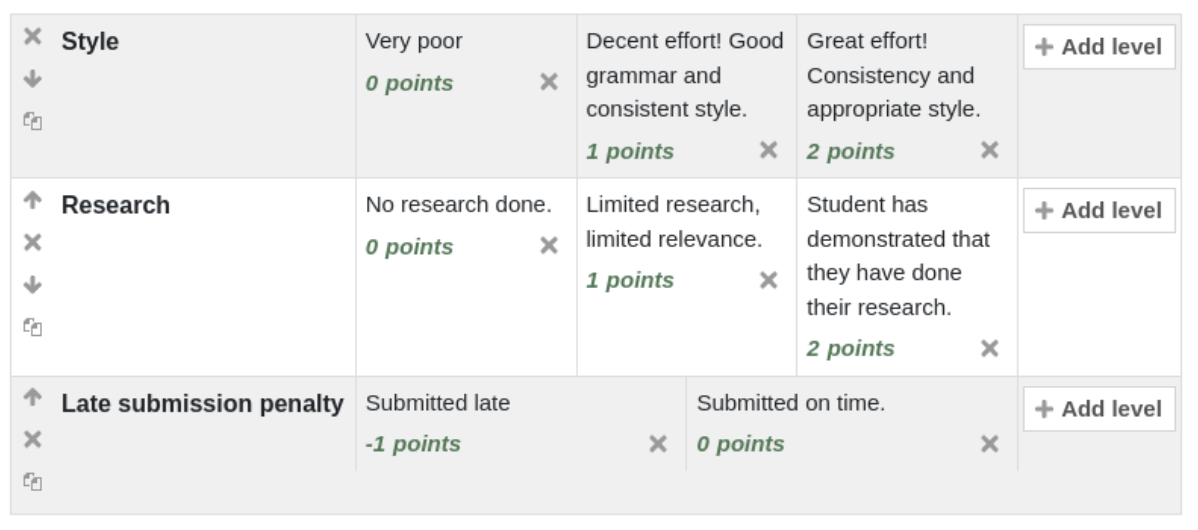
Set up Rubric grading method for an assignment:
When setting up your assignment activity (or by editing activity settings), teachers can select the grading method and
set it to Rubric.
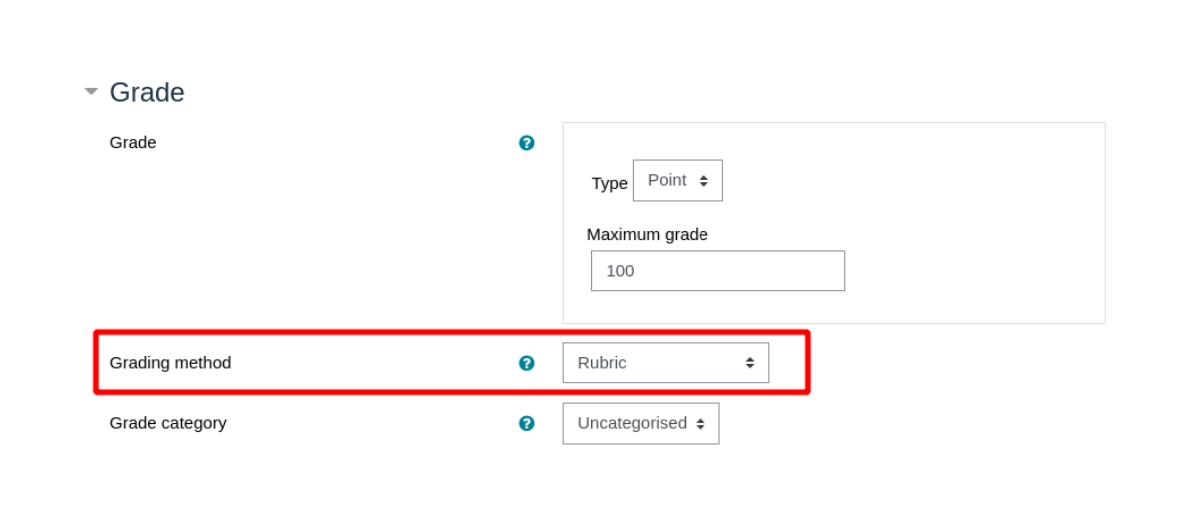
Next, on the assignment activity page, click the settings drop-down and select the Define rubric option.
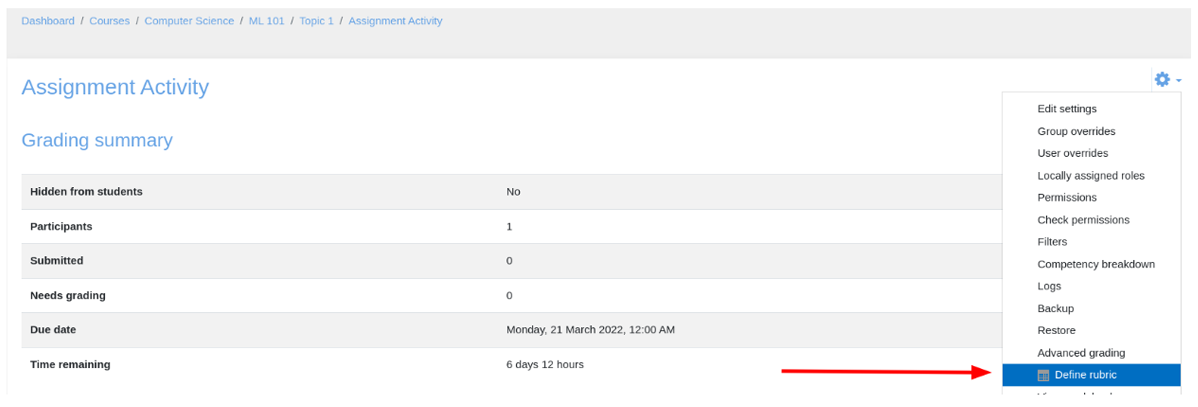
Note: You will be redirected to this page automatically if this is your first time setting up the activity and selecting the Rubric grading method.
1. Provide a Name and Description for this Rubric on the Define rubric page.

2. Next, provide a criterion and the corresponding levels. Additional criteria can be added via the + Add criterion button, and additional levels can be added via the + Add level button.

3. Additional Rubric options can be defined below.
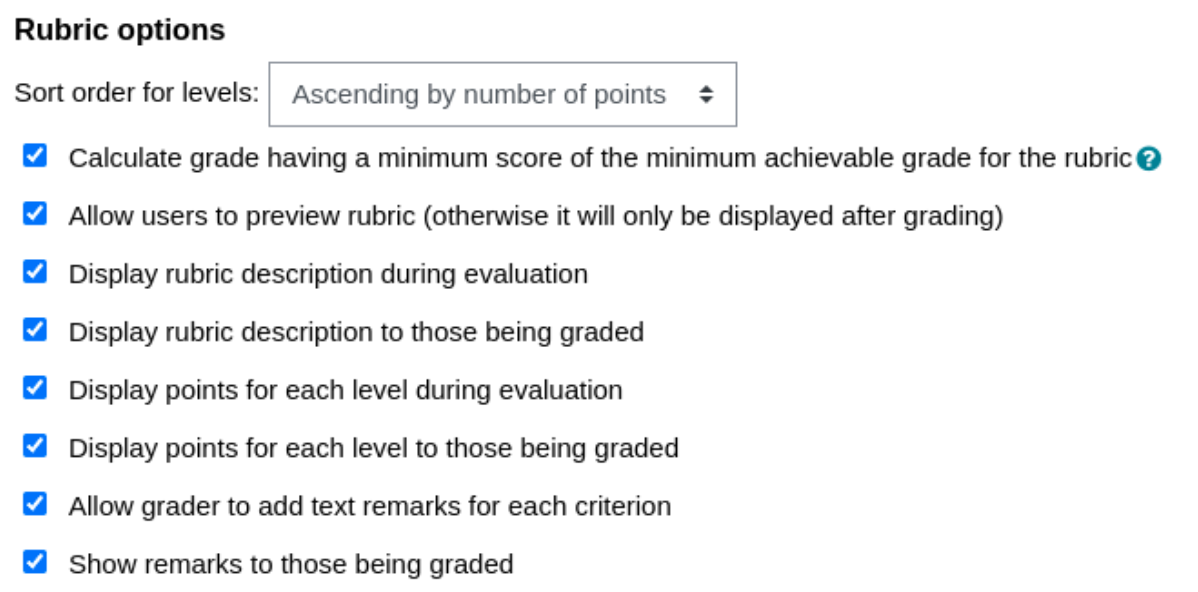
Finally, click the Save rubric and make it ready button to apply it to the assignment activity.
Grade student submission with Rubric
After a student has made a submission on the assignment activity, the teacher can go in and grade the submission.
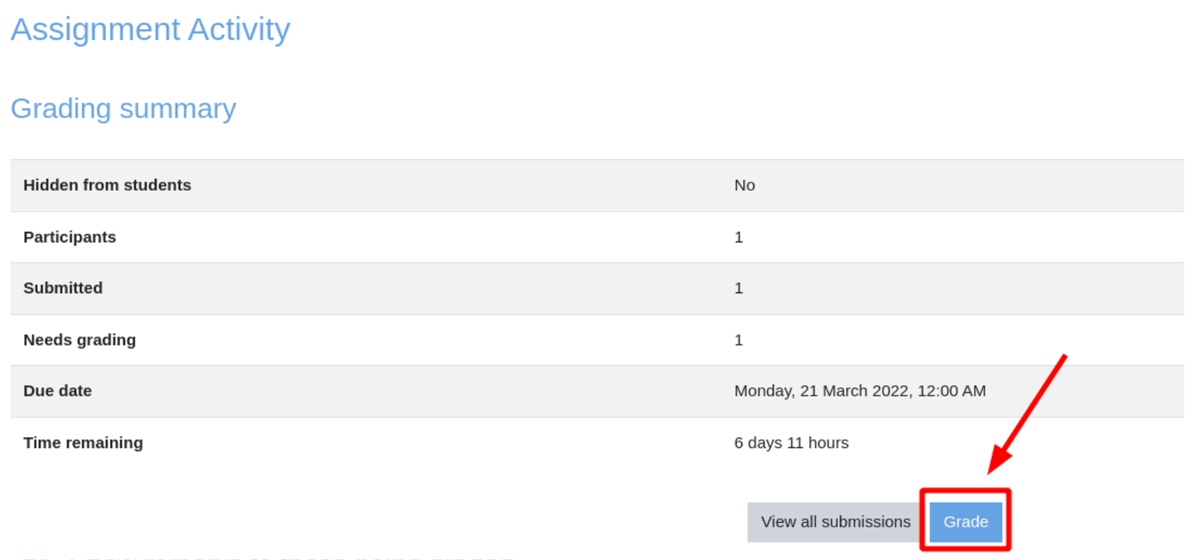
On the assignment page, the teacher can click the Grade button to grade the student’s submission. In the right panel, under the Grade tab, the teacher can select the grade level for each criterion and provide a comment. In addition, Feedback comments can be provided below for the student to view.
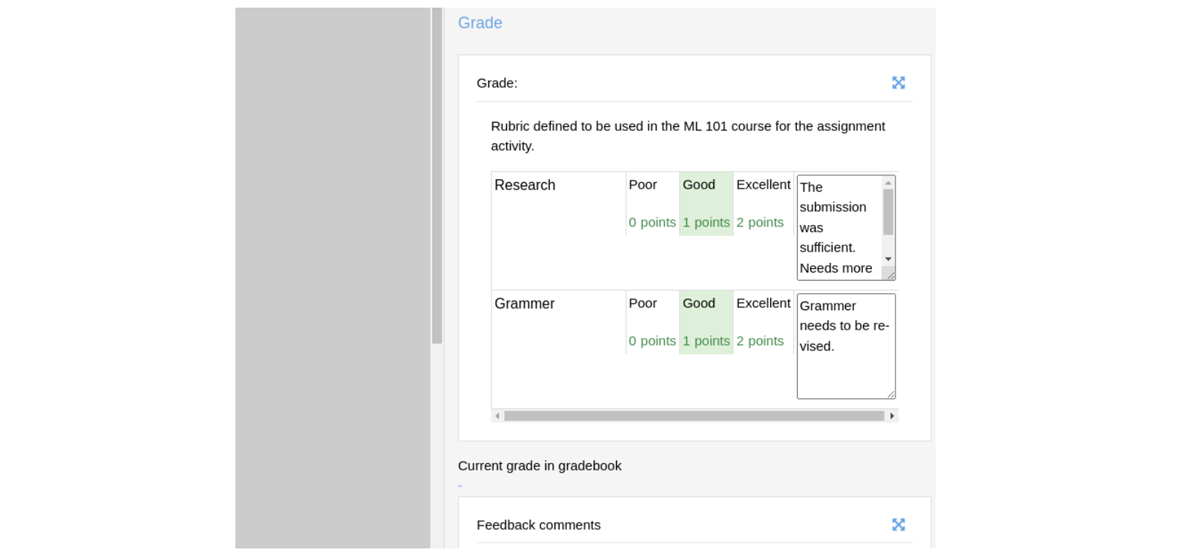
The above image displays that the user received a 1⁄2 for Research and 1⁄2 for Grammer. The total assignment is worth out of 4 points since the max points for each criterion specified are 2. This results in the user receiving a 2/4 (50%) total mark.
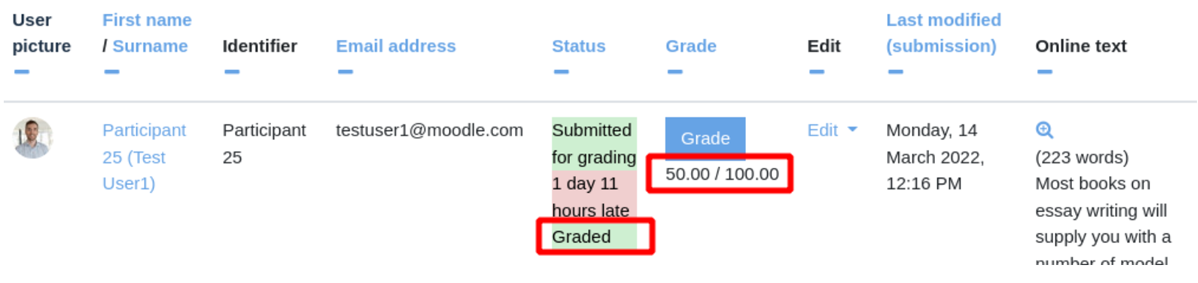
In this example provided below, the total assignment would be worth out of /6 points. This user has received a 2⁄3 in Grammer and 3/3 in Research. This would result in a final grade of 5⁄6 (83.33%).
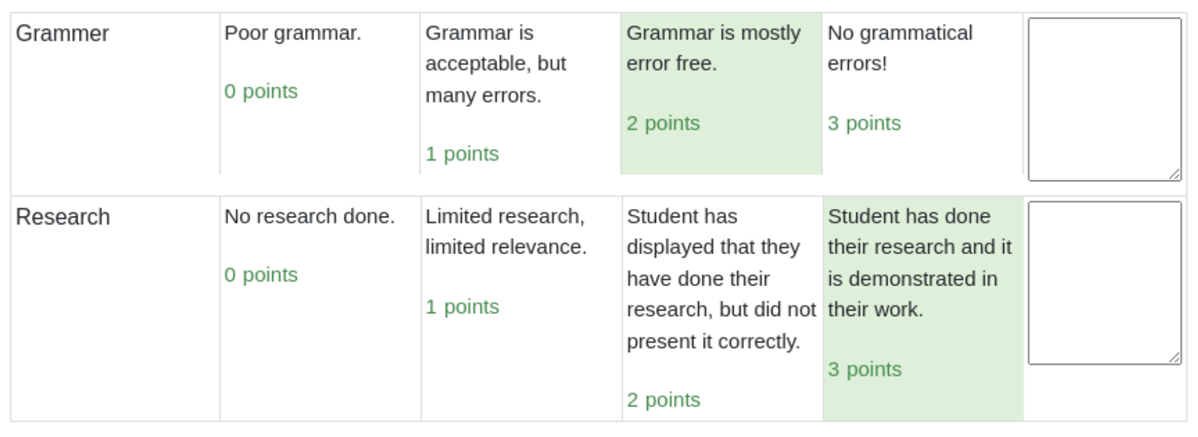
This will be reflected to the user when viewing their assignment grade:
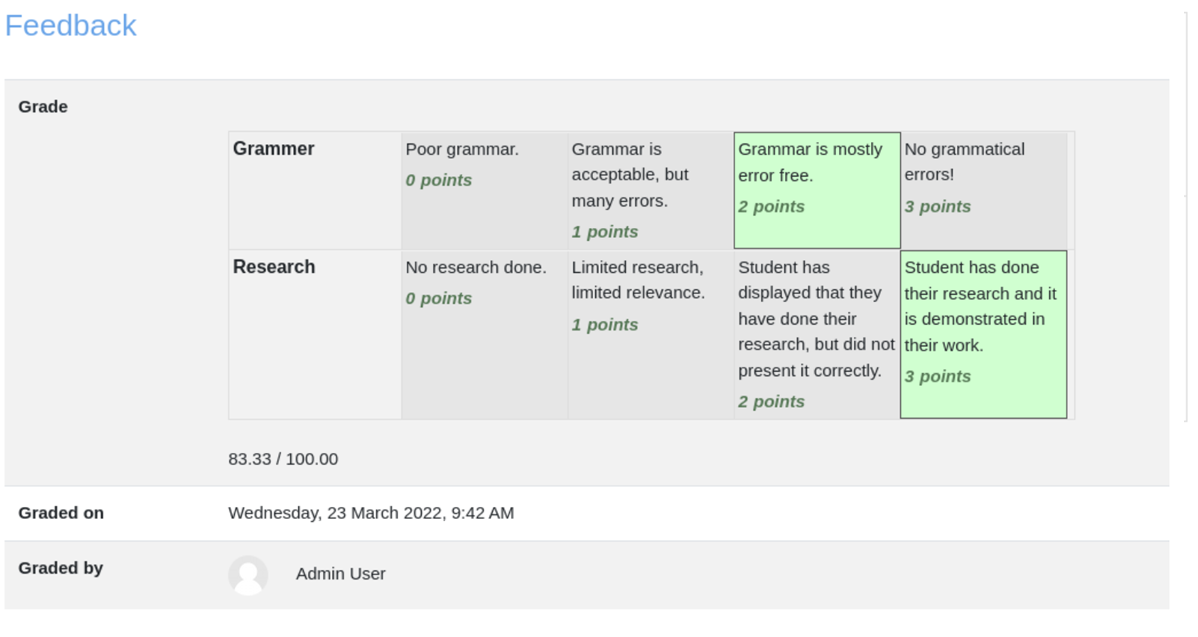
What about Scale and Point grade types?
When defining the grade settings for an activity, the teacher has the ability to specify the Grade type.
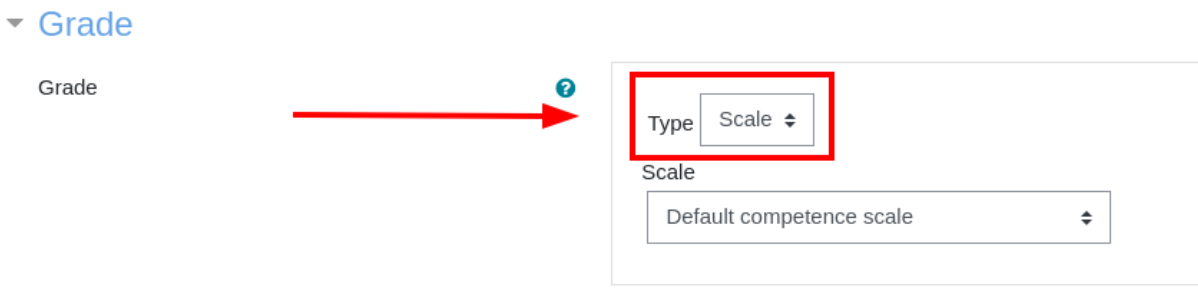
You have the ability to select the Scale, Point, or None grade types. If the Point grade type is selected, then the teacher can specify a maximum grade and assign a grade point within the maximum range. You should also specify the grade to pass when specifying a maximum grade.
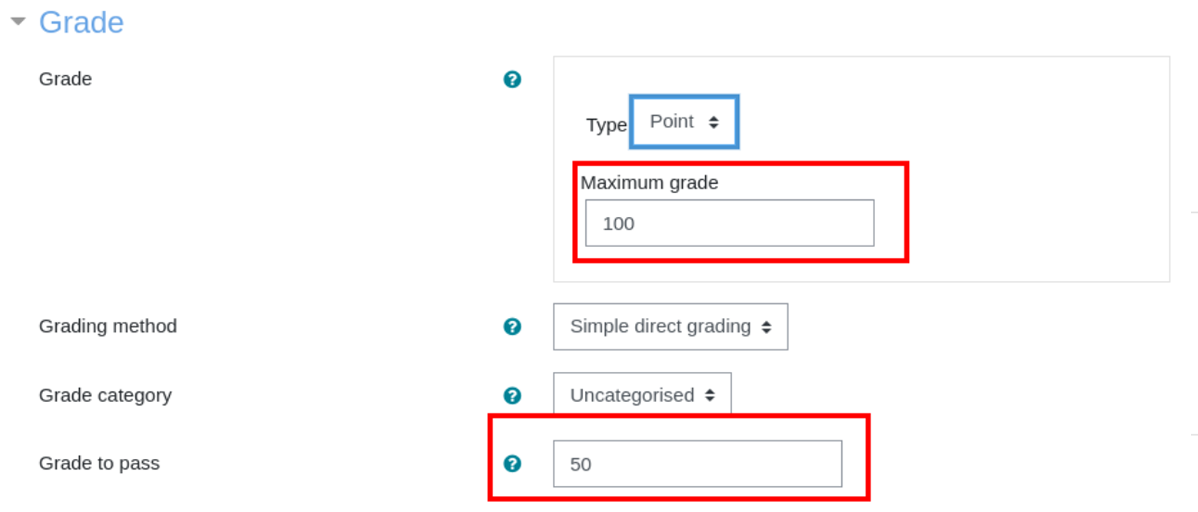
If you choose to use the Scale grade type, then you will need to select the Scale from the drop-down menu. The scale grade type is a great way to evaluate the student’s performance. Administrators have the ability to create standard scales which can be utilised across the site in different courses. Teachers also have the ability to create their own custom scales to be used within their courses.
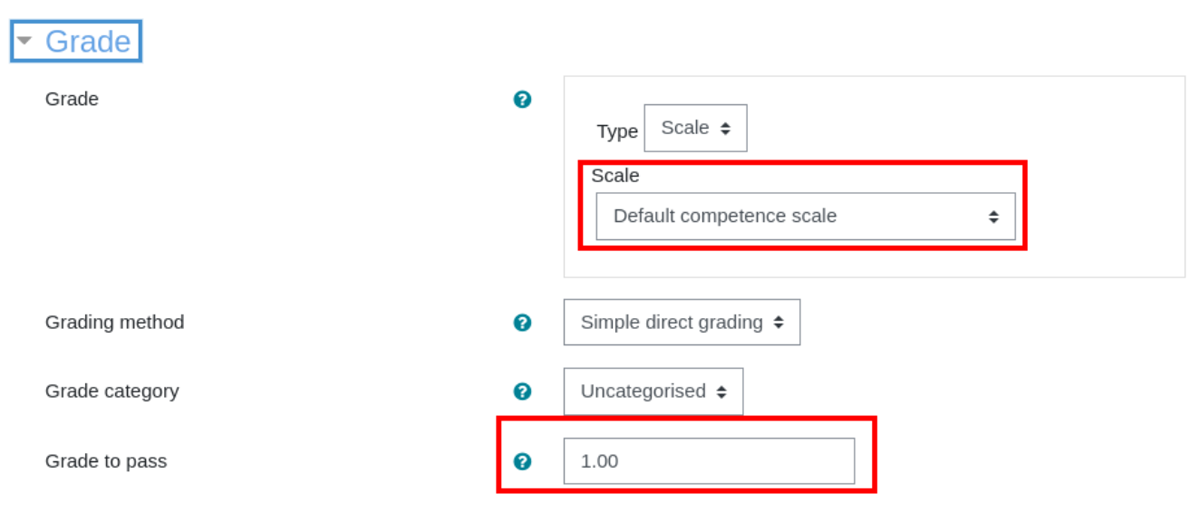
The image above demonstrates an activity that has been set up using the scale grade type with the Default competence scale selected with a grade of 1 required to pass. When teachers assess student’s work they can select a grade from the scale:
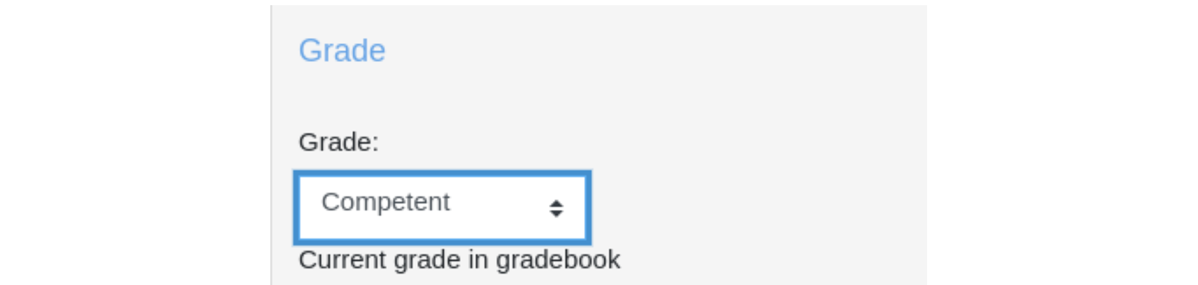

Recent Comments