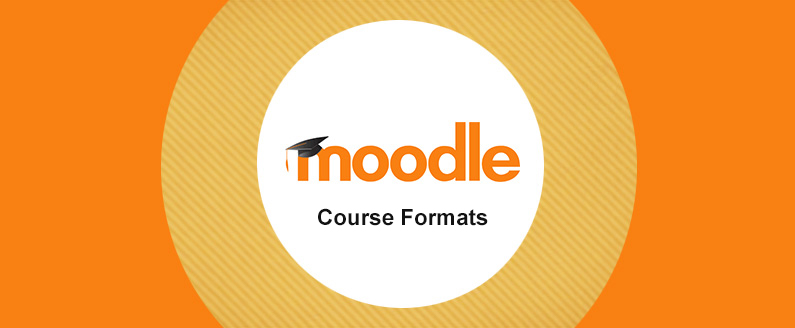
Exploring course formats in Moodle
Moodle offers course creators the ability to select from an array of formats to meet their learning goals. The course format refers to the layout of the course, determining how its information is presented to and accessed by enrolled users. Site administrators can enable, disable or delete course formats by going to Admin dashboard > Site administration > Plugins > Course formats > Manage course formats, the page displaying as follows:
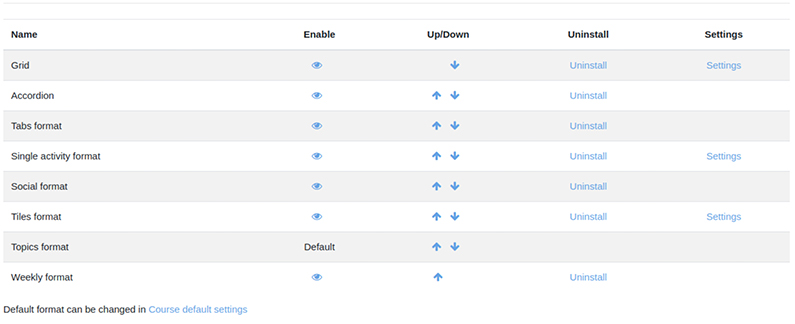
Note: The default choice is the Topics format which can be changed by visiting the link titled “Course default settings” at the bottom of the above image, which can alternatively be accessed from Admin dashboard > Site administration > Courses > Course default settings. Under the section “Course format”, the drop-down setting “Format” can be changed to any other course format.

When setting up a course or editing its settings, you can find the course’s edit settings page has a section “Course format” from where the “Format” field can be used to select the course’s format. There are additional settings to company each format:
Default Moodle course formats
Weekly format
In this format, courses are organized on a week-by-week basis. Each section within the course will have a date corresponding to it. Moodle will create a section for each week of your course. The current week will be highlighted for users to see. The course start date and end date will be utilized to determine the number of sections within your course.
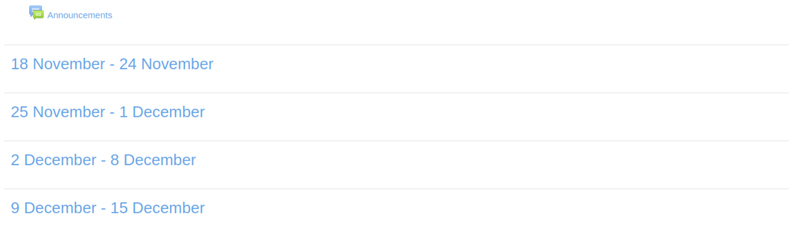
Note: If you wish for your students to work on the same material at the same time, then this course format would be ideal for you.
Topics format
In this format, the course will be organized into topic sections that can assign titles to. Each topic section consists of activities, resources, and labels.
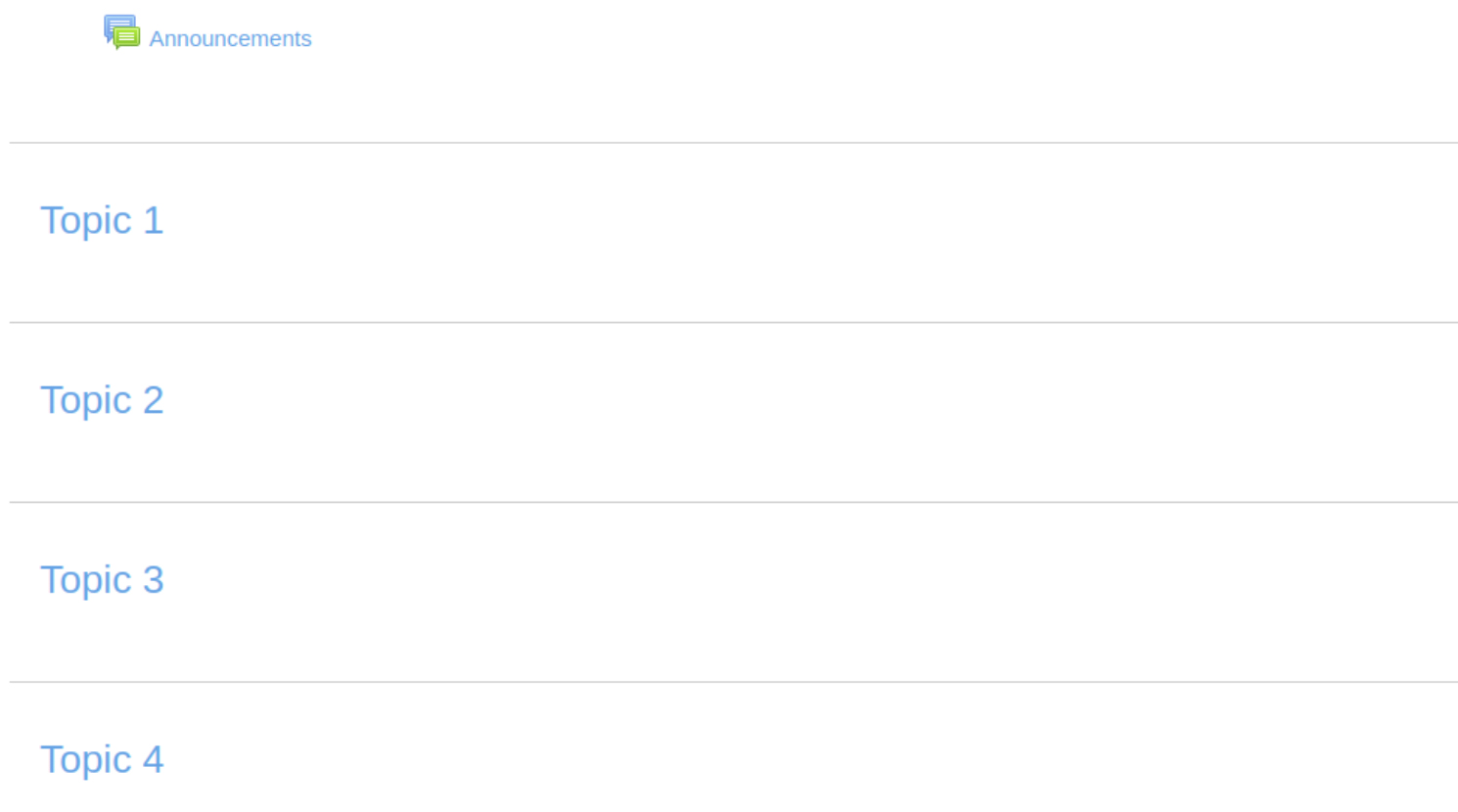
Note: The topics course format is ideal if the course is objective-based. In this case, each objective may take different amounts of time to complete. This is great in scenarios in which students build upon the knowledge from earlier topics.
Single activity format
The single activity format only consists of one section and permits the teacher to add just one activity to the course. The entire course is thus situated around one single activity (by default forum, but this can be modified by a teacher or course creator).
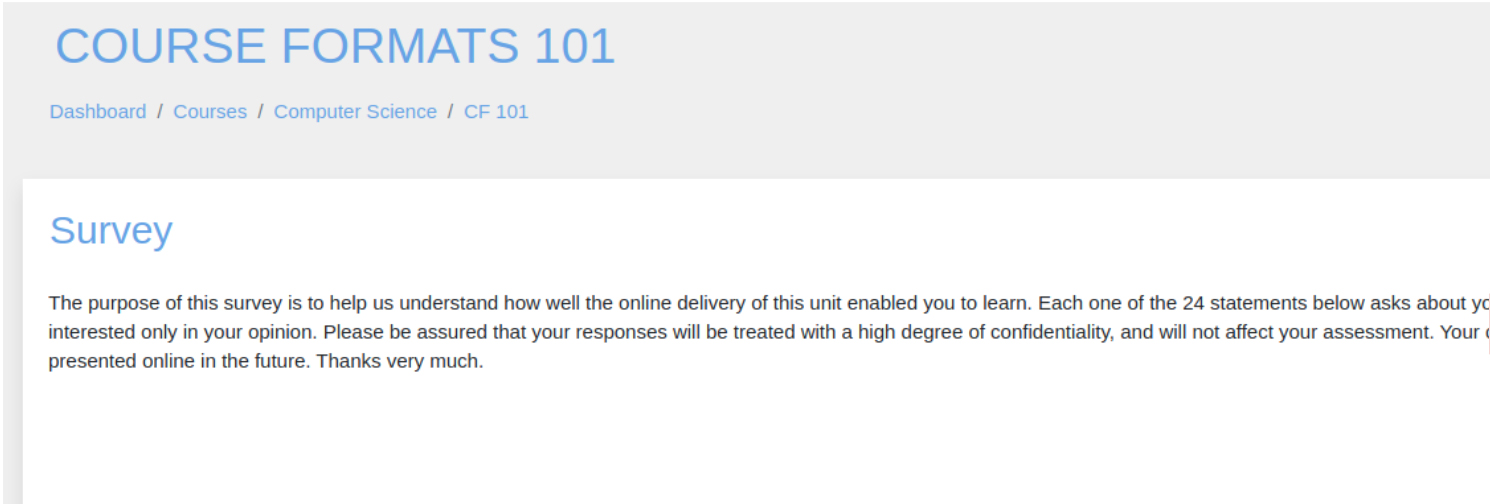
Social format
The social format is situated around one main forum (the social forum). This forum will appear on the main page of the course. The teacher or course creator can specify how many discussions they wish to display on the course page.
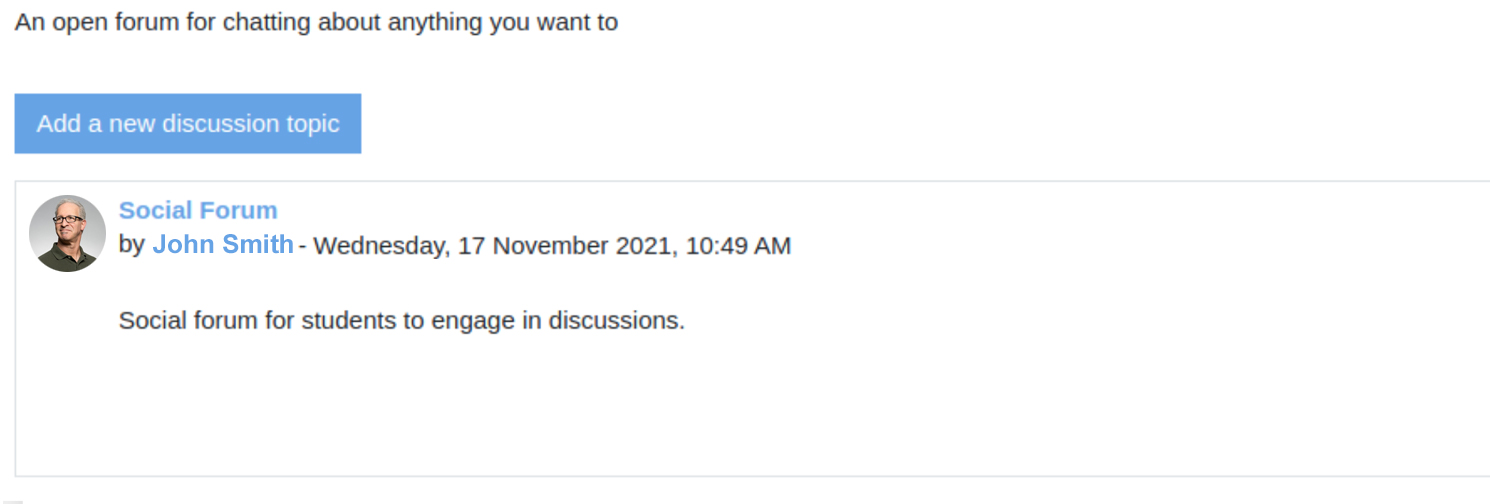
Recommended course formats from the community
Grid format
The grid format is a modular and visual course format. When using this course format, each topic is displayed as a grid icon. When users click the grid icon (topic section), the contents for the clicked topic section will be displayed. Otherwise, the contents of each grid icon are hidden by default.
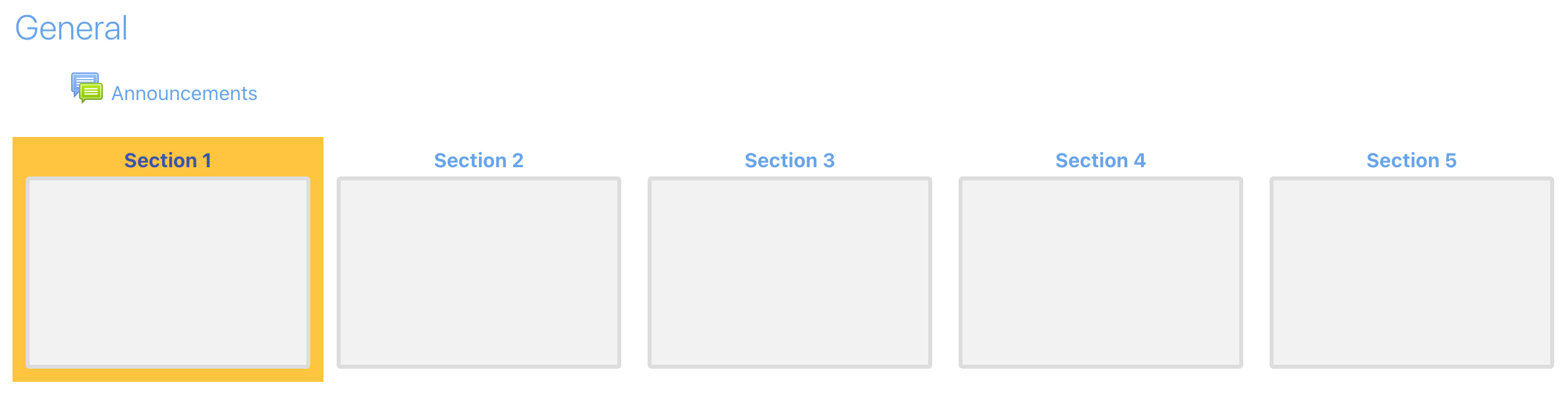
Tiles format
The tiles format displays course topic sections as tiles instead of the default list format found within the topics format. When users click on a specific tile, the content within that topic section will expand below the tile with an animated effect transition.
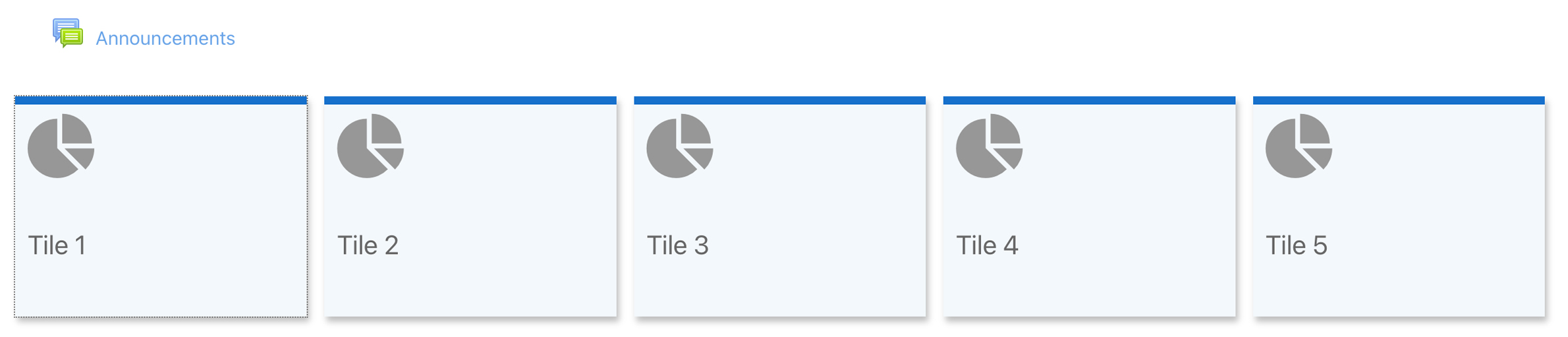
Course formats available with Virtual Slate
Accordion format
The accordion format displays the topic sections in a list format. However, it doesn’t allow more than one section to be expanded at any given time. This means that if students expand one section whilst another section is open, it will result in the first section being collapsed and expanding the second section. This is why it is referred to as the Accordion format, due to its similar nature to that of an Accordion. Teachers may wish to utilize this course format over the topics format due to its aesthetic and transition appeal.
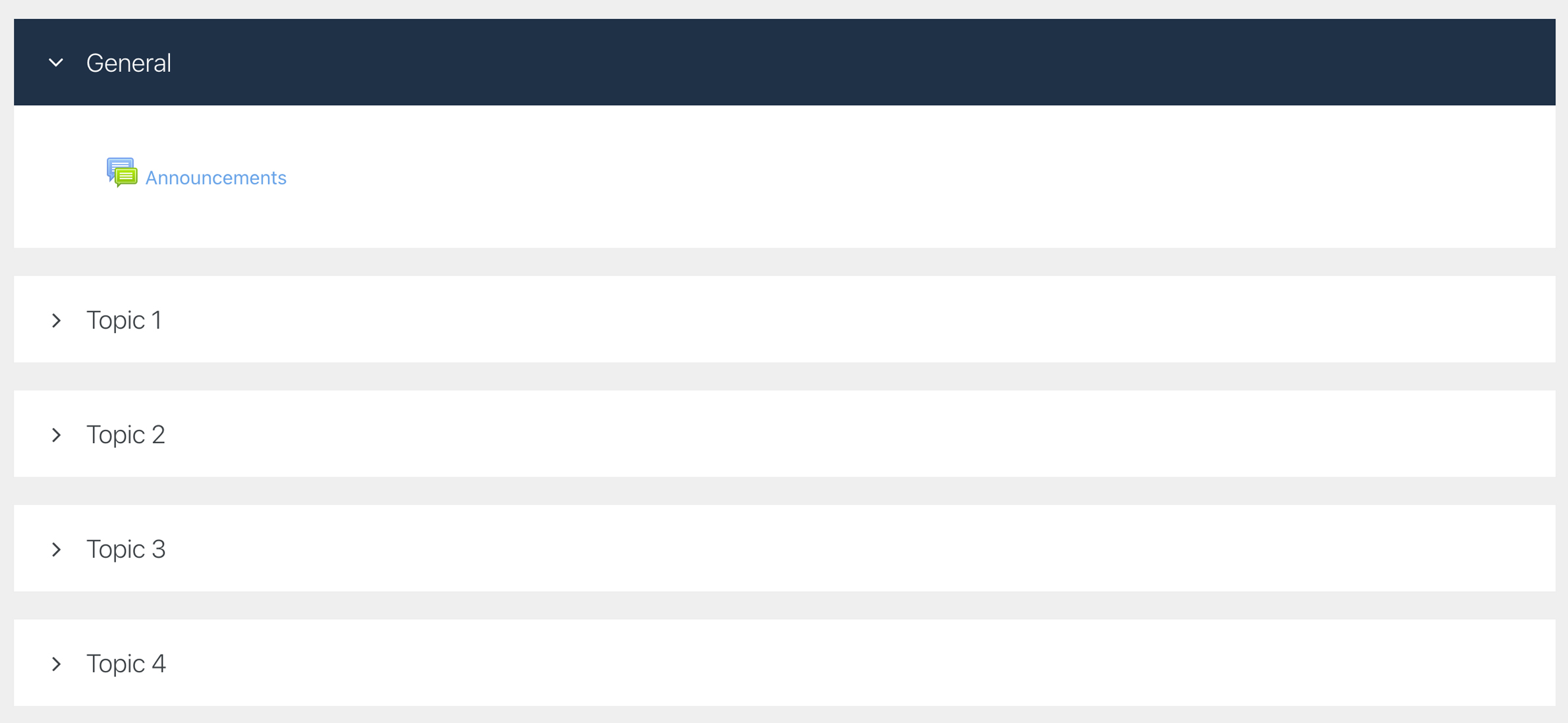
Tabs format
The Tabs format displays the contents for one topic on the course page at a time. In many ways, it has similar characteristics to that of a web browser. Only content from the selected tab will be displayed to the users at any given time. For example, clicking Topic 3 in the tabs section above will display the activities and resources available within Topic 3.
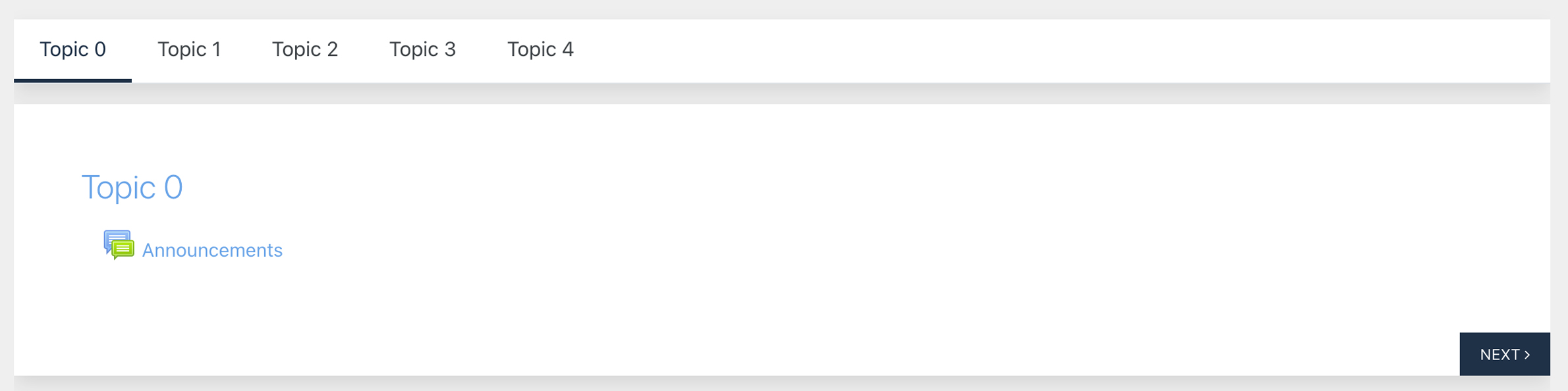
The above tabs have a horizontal layout. This can be changed to a vertical layout in the course settings page, by changing the tabs layout setting to “Vertical” from “Horizontal”. When this is done, the tab navigation appears vertically on the side instead of on the top of the topic view.
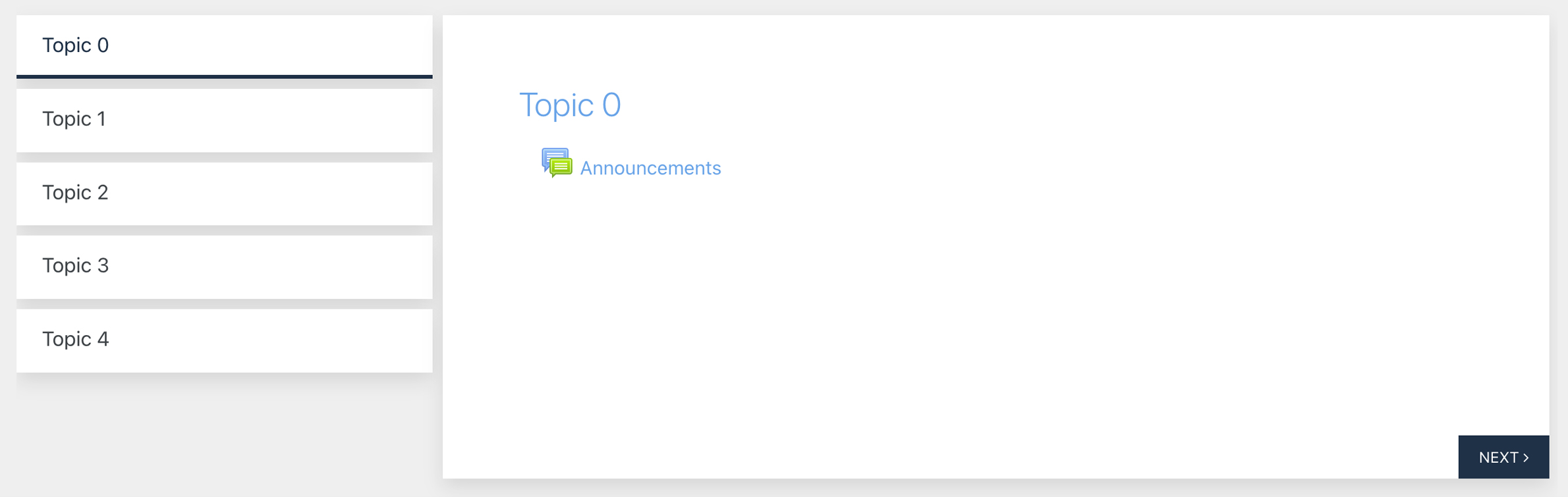
You can find out more about Virtual Slate via the link below:

Recent Comments