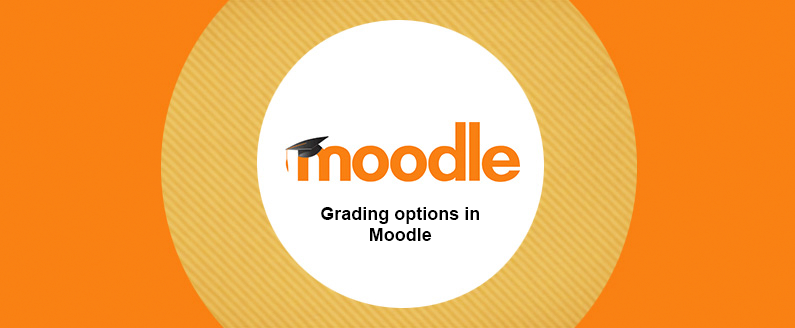
Grading options in Moodle
In Moodle, there are multiple ways to grade your student(s) work. Some popular activities that are commonly used to grade student work are the Assignment and Quiz activities. You may already be familiar with these activity types, however, today we will focus our attention on the various grading options when working with these activities.
It is important to mention that not all activities and resources within Moodle support grade settings. Activities and resources within Moodle will have their own grade settings that associate with them. For example, when adding a new assignment activity to your course, the following grade options are available:
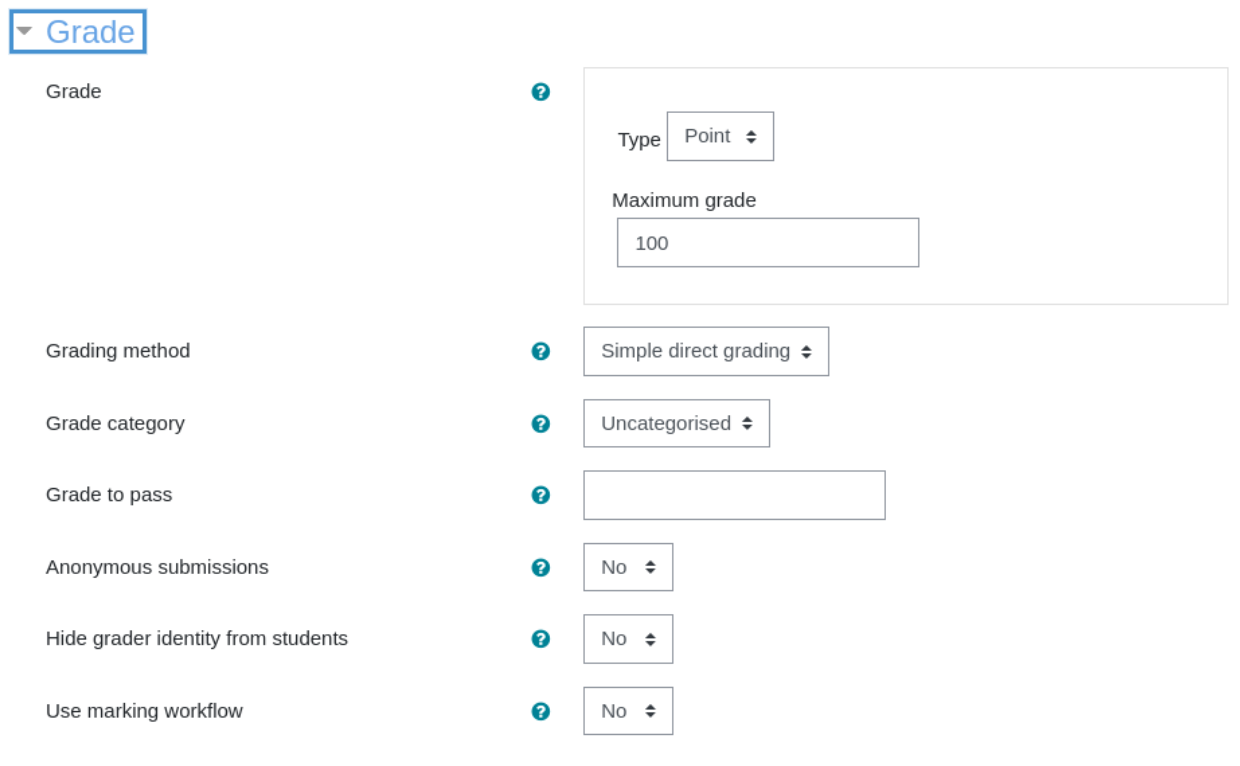
- Grade: Select the grade type that will be used (none, scale, point). You must also provide a Maximum grade value for the assignment activity when using the point grade type. If you decide to use the scale grade type, then you must specify the scale to be used for grading.
- Grading method: Choose the advanced grading method that will be used to assess student work (simple direct grading, marking guide, rubric). Set this value to simple direct grading to disable advanced grading methods. Otherwise, select the advanced grading method you would like to use.
- Grade category: The grade category that the activity grade will be placed in within the gradebook.
Grade to pass: Specify the minimum grade required in order to pass the activity. This value is used when assessing activity and course completion. -
Grade to pass: Specify the minimum grade required in order to pass the activity. This value is used when assessing activity and course completion.
-
Anonymous submissions: Specify whether student identity is hidden from the grader/markers.
Hide grader identity from students: Specify whether grader/marker identity is hidden from the students.
Use marking workflow: If enabled, the marks will go through a series of workflow stages before the grades are released to students. This allows for multiple rounds of marking and students will all receive marks at the same time. - Hide grader identity from students: Specify whether grader/marker identity is hidden from the students.
- Use marking workflow: If enabled, the marks will go through a series of workflow stages before the grades are released to students. This allows for multiple rounds of marking and students will all receive marks at the same time.
Advanced grading methods:
When setting up the assignment activity, you can choose to use Advanced Grading Methods. To do so, you can click the Rubric or Marking guide over the simple direct grading methods.
When working with the Rubric method, you will be required to define a rubric that will be used by graders to assess the student’s grade, based on criteria plotted against levels of achievement. Each level is assigned a numeric grade which is then used to calculate a sum of all criteria grades.
Here is an example shown of a rubric grading method. In this scenario, the student received a 2/2 in Grammer, ½ in Research, and 2/2 in the Syntax criteria levels. This results in a total grade of ⅚ (83.33%) in the gradebook for the assignment activity.
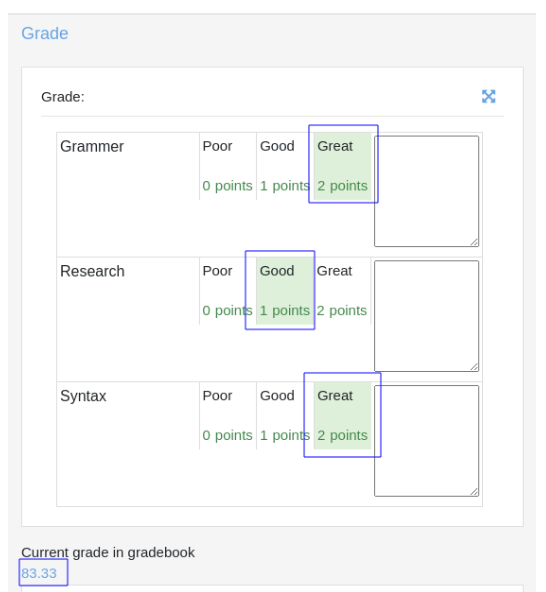
The marking guide advanced grading method allows teachers to provide comments and grades for each criterion. For example, here is an example shown of an assignment activity that utilizes the marking guide advanced grading method. There are 2 criteria defined, one for Research, and one for Grammar. In the image below, the user has obtained a 2/2 in research, and ½ in grammar. This results in a ¾ and final activity grade of 75% within the gradebook.
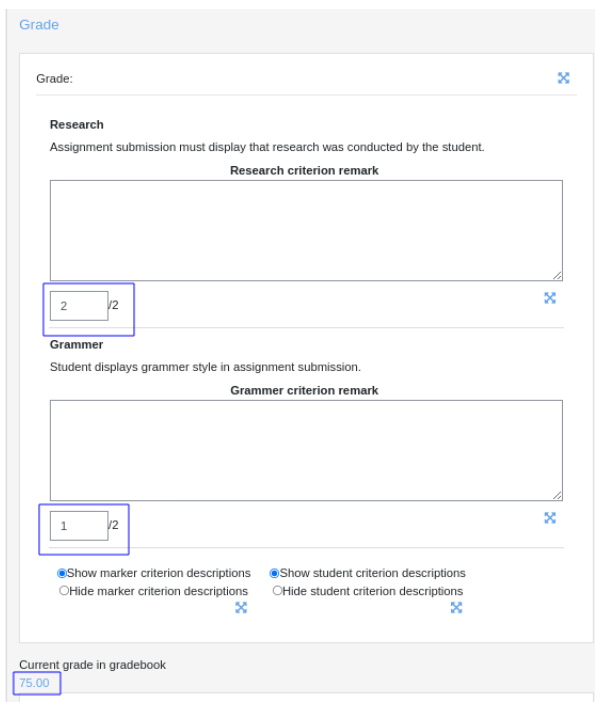
Quiz grading methods:
With the quiz activity, you can specify the number of attempts allowed. Depending on your requirements, you can specify the maximum number of times a user can attempt a specific quiz.
When setting up the quiz activity, you can select from the following grading methods:
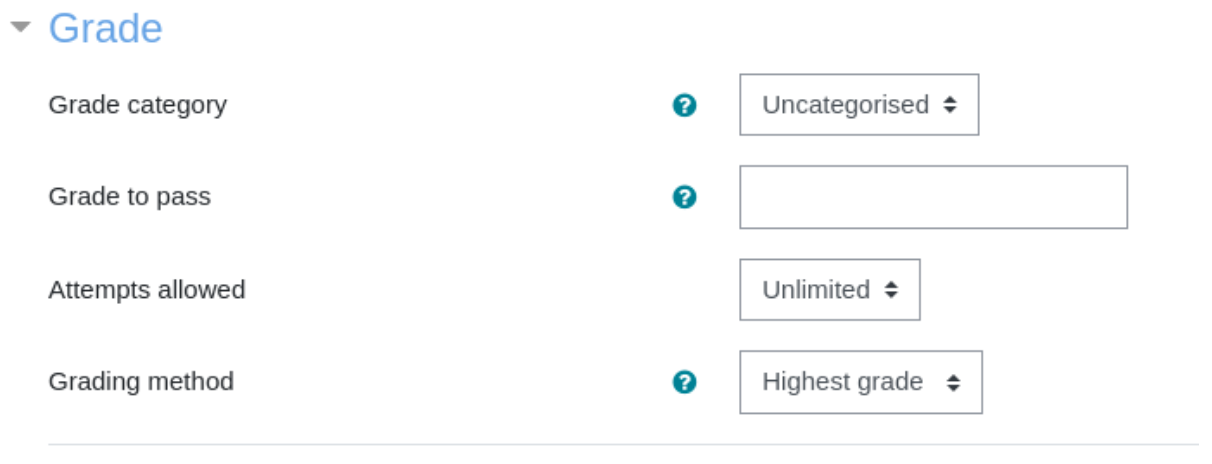
- Highest grade: the highest grade from all user attempts.
- Average grade: the average grade from all user attempts.
- First attempt: the grade from the user’s first attempt.
- Last attempt: the grade from the user’s last attempt.

Recent Comments