
Maximising E-Learning with SCORM Settings in Moodle
Sharable Content Object Reference Model (SCORM) plays a pivotal role in e-learning, facilitating the creation, sharing, and tracking of training materials across platforms. Moodle, as a leading Learning Management System (LMS), offers extensive support for SCORM, allowing educators to deliver and manage SCORM packages effectively. This article dives into the SCORM settings in Moodle, offering insights on configuration, best practices, and leveraging SCORM for effective learning.
Overview of SCORM
SCORM, the de facto industry standard for e-learning content, specifies how online learning materials and Learning Management Systems communicate and interact. It ensures content compatibility and tracking across different LMS platforms.
The Importance of SCORM in E-Learning
SCORM’s universal standards for content interoperability and tracking make it indispensable in the realm of e-learning. It allows educators to create modular and reusable learning objects that can be easily imported, tracked, and reported within Moodle.
Setting Up SCORM in Moodle
To get started with SCORM in Moodle, educators need to upload their SCORM packages through the course administration panel. This process involves basic configuration options like defining the package name, description, and uploading the SCORM zip file.
Basic Configuration Options
- Name and Description: Clearly define the name and provide a description of the SCORM activity.
- Uploading SCORM Packages: Upload the .zip file containing the SCORM package. Moodle automatically unpacks and processes the content.
Advanced SCORM Settings
Moodle offers advanced settings to tailor how SCORM packages are presented and how learner interactions are tracked.
Appearance Settings
- Display Options: Customise how the SCORM package appears to learners, including options for window size and display features.
Availability and Access Restrictions
- Access Control: Set availability dates and prerequisite conditions for accessing the SCORM activity.
Tracking Settings
- Attempt Management: Configure settings related to learner attempts, including the number of attempts allowed and how they are handled.
Grading and Completion Settings
- Grading Methods: Choose how scores from SCORM packages are calculated and reported in Moodle’s gradebook.
- Completion Criteria: Specify criteria for marking the SCORM activity as completed, such as viewing a certain percentage of slides or achieving a minimum score.
Best Practices for Using SCORM in Moodle
- Optimise SCORM Content: Ensure SCORM packages are optimised for web delivery, keeping file sizes reasonable and navigation intuitive.
- Troubleshooting Common Issues: Familiarise yourself with common SCORM issues in Moodle, such as tracking problems or content display issues, and know how to address them.
Leveraging SCORM for Effective Learning
Integrating SCORM packages with Moodle’s activities and resources can create a rich, interactive learning environment. Blended learning strategies, combining SCORM with forums, quizzes, and assignments, can significantly enhance learning outcomes.
SCORM Compliance and Compatibility
Ensuring SCORM Compliance: When creating or sourcing SCORM packages, ensure they are compliant with SCORM 1.2 or 2004 standards for seamless integration with Moodle.
Compatibility with Different Moodle Versions: Check compatibility between SCORM versions and your Moodle installation to prevent issues with content uploading and tracking.
SCORM settings in Moodle offer a robust framework for delivering, tracking, and managing e-learning content effectively. By understanding and leveraging these settings, educators can enhance the learning experience, ensuring that content is not only engaging and interactive but also compliant and trackable across platforms. As e-learning continues to evolve, the integration of SCORM in Moodle remains a key component in delivering high-quality, standardised education globally.

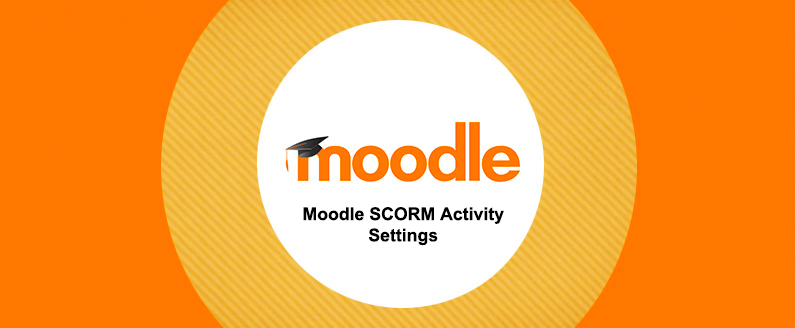
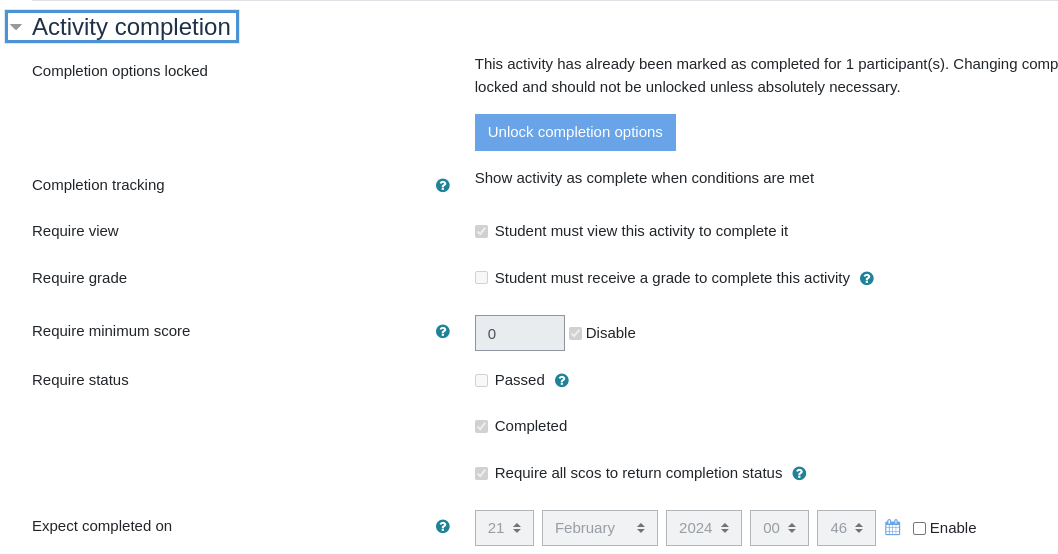










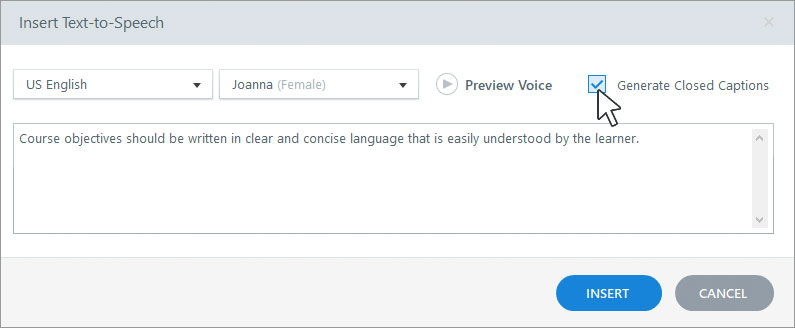
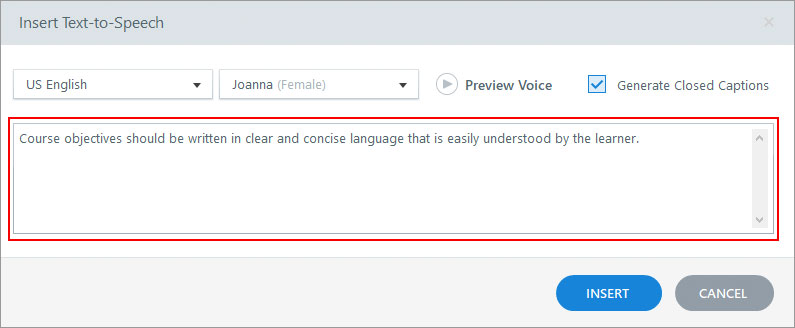
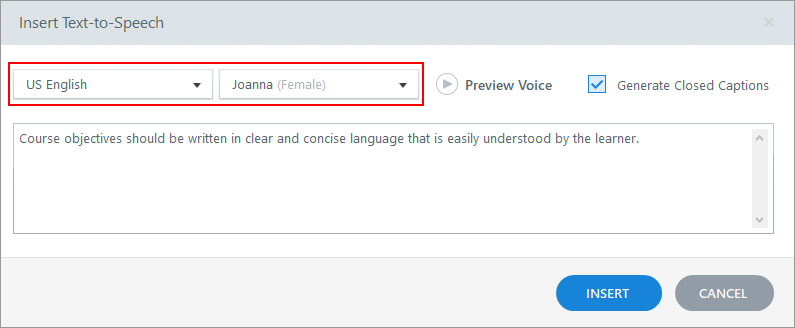
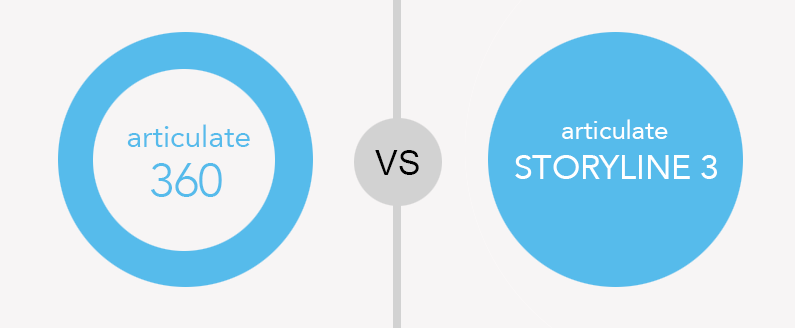
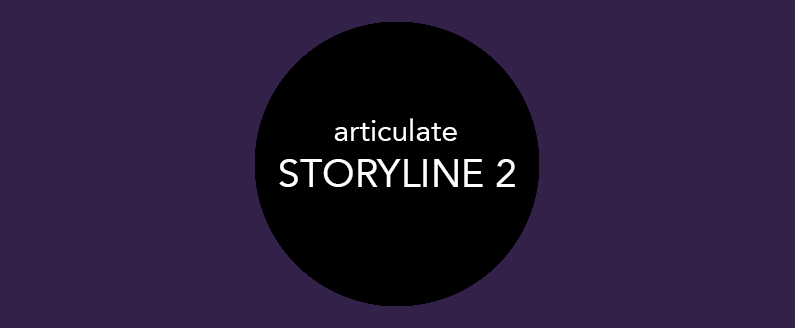
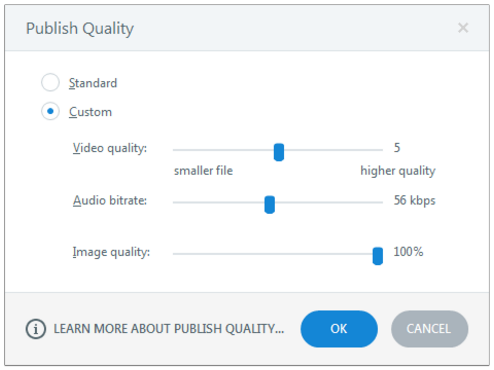
Recent Comments