Understanding Moodle Performance
Moodle’s performance can be influenced by various factors ranging from hosting solutions to the specific configuration of your Moodle installation. Understanding what affects performance is the first step in optimising your Moodle site. By analysing key aspects such as server response time, page load speed, and resource utilisation, you can start to identify areas for improvement.
The Importance of Speed and Reliability
Speed and reliability are not just about user satisfaction; they are also about ensuring that learners have uninterrupted access to educational resources. Slow performance can lead to disengagement and frustration, directly impacting the effectiveness of your e-learning programs.
Tools for Assessing Moodle Speed
Before embarking on optimisation, it’s crucial to assess your current performance. Tools like GTmetrix, Pingdom, and Google PageSpeed Insights can provide valuable insights into your Moodle site’s performance, highlighting areas that need attention.
Identifying Common Performance Bottlenecks
Common bottlenecks such as unoptimised images, excessive plugin usage, and inadequate hosting solutions can drastically reduce your Moodle site’s performance. Identifying these bottlenecks is a prerequisite for targeted optimisation.
Choosing the Right Hosting Solution
The foundation of Moodle performance lies in your choice of hosting. Options range from shared hosting to dedicated servers or even cloud solutions. Understanding the pros and cons of each can guide you to the best choice for your specific needs.
Server Specifications for Optimal Performance
Your server’s specifications directly impact Moodle’s performance. Key factors include RAM, CPU performance, and disk speed. Ensuring that your server is adequately equipped to handle your Moodle site’s demands is crucial.
Essential Configuration Settings
Moodle comes with various configuration settings that can be tweaked for performance. From memory limits to session handling, understanding and adjusting these settings can lead to significant performance gains.
Cache Management Strategies
Effective cache management is vital for Moodle performance. Utilising caching can dramatically reduce load times by storing frequently accessed data for quick retrieval.
Database Optimisation Techniques
The database is at the heart of Moodle’s performance. Regular maintenance, such as cleaning up old data and optimising database tables, can ensure that your database runs efficiently.
Regular Maintenance and Monitoring
Ongoing maintenance and monitoring are crucial for sustaining optimal performance. Regular updates, backups, and performance monitoring can help you maintain a stable and fast Moodle environment.
File Storage and Organisation Methods
How you store and organise files in Moodle can affect performance. Efficient file handling strategies, such as proper file storage solutions and organisation, can enhance access speed and reliability.
Using CDN for Enhanced Media Delivery
Content Delivery Networks (CDN) can significantly improve the delivery of media content on your Moodle site. By distributing content across multiple servers, CDNs can reduce load times and bandwidth usage.
Selecting Performance-Oriented Themes
The theme you choose for your Moodle site can affect its performance. Opting for lightweight, well-coded themes can ensure that your site remains fast and responsive.
Managing and Updating Plugins
Plugins add functionality to Moodle but can also impact performance. Regularly reviewing and updating your plugins, and removing unnecessary ones, can prevent performance issues.
Minimising HTTP Requests
Reducing the number of HTTP requests your Moodle site makes can drastically improve performance. Techniques include using sprite sheets for images and combining CSS and JavaScript files.
Optimising Images and Multimedia Content
Large image and multimedia files can slow down your Moodle site. Optimising these files by compressing them or using appropriate formats can significantly improve load times.
Implementing Lazy Loading
Lazy loading is a technique that loads images and other content only when they are needed. This can significantly improve initial page load times and enhance the user experience.
Utilising Browser Caching
Leveraging browser caching can make your Moodle pages load faster for repeat visitors. By storing certain parts of your pages locally in the user’s browser, you can reduce loading times on subsequent visits.
Setting Up Monitoring Tools
Monitoring tools can provide real-time insights into your Moodle site’s performance. They help in identifying issues promptly, allowing for immediate action to rectify any problems.
Routine Performance Checks and Updates
Regularly checking your Moodle site’s performance and applying updates is essential. This ensures that you are running the most efficient version of Moodle and that any known issues are addressed.
FAQs
- What are the first steps to take when improving Moodle performance?
- How does hosting affect Moodle’s performance?
- Can the choice of plugins significantly impact Moodle’s speed?
- What are the best practices for database maintenance in Moodle?
- How often should I perform performance checks on my Moodle site?
- Are there any specific server configurations that are best for Moodle?
Improving Moodle’s performance is a continuous process that involves monitoring, tweaking, and updating various aspects of your e-learning platform. By implementing the strategies outlined in this article, you can ensure that your Moodle site provides a fast, reliable, and engaging learning experience for your users.





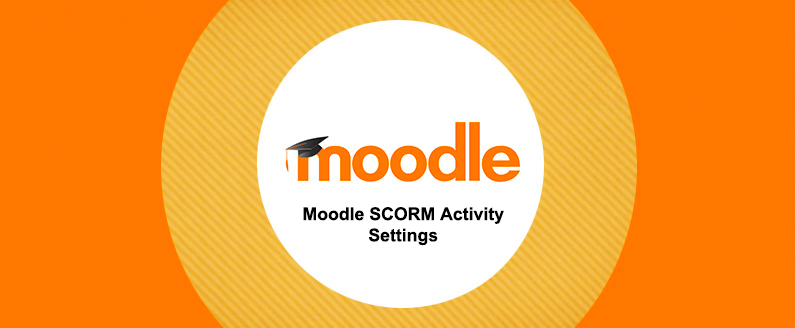
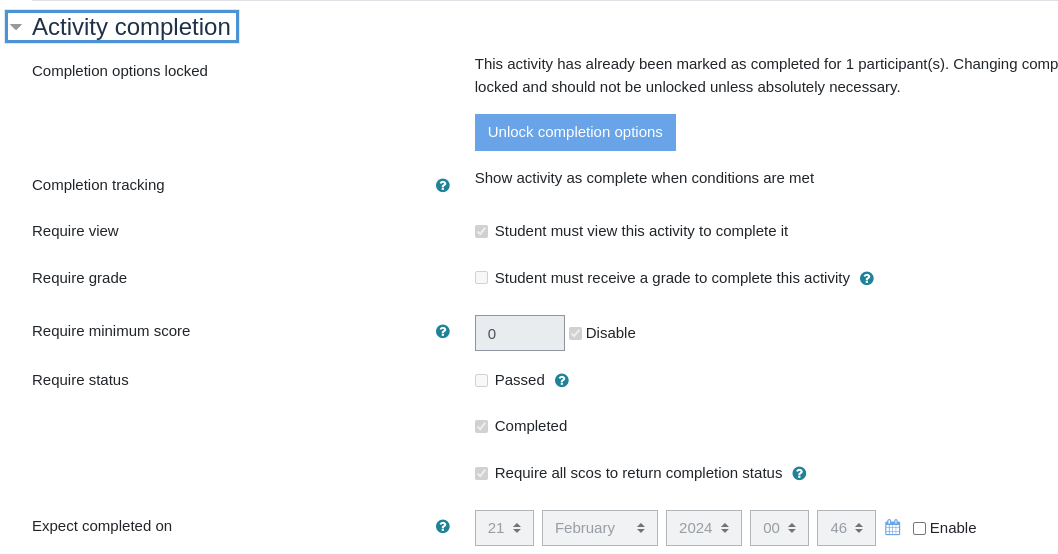






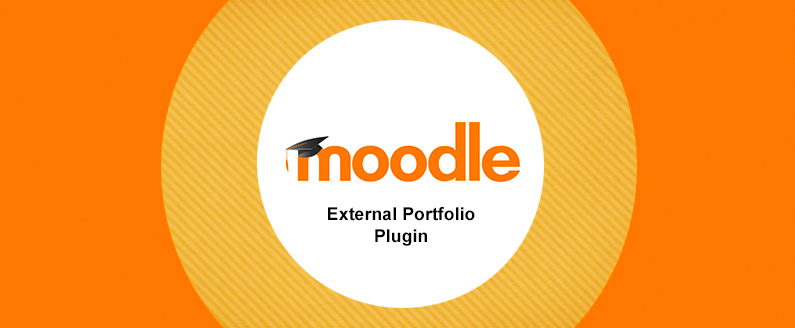
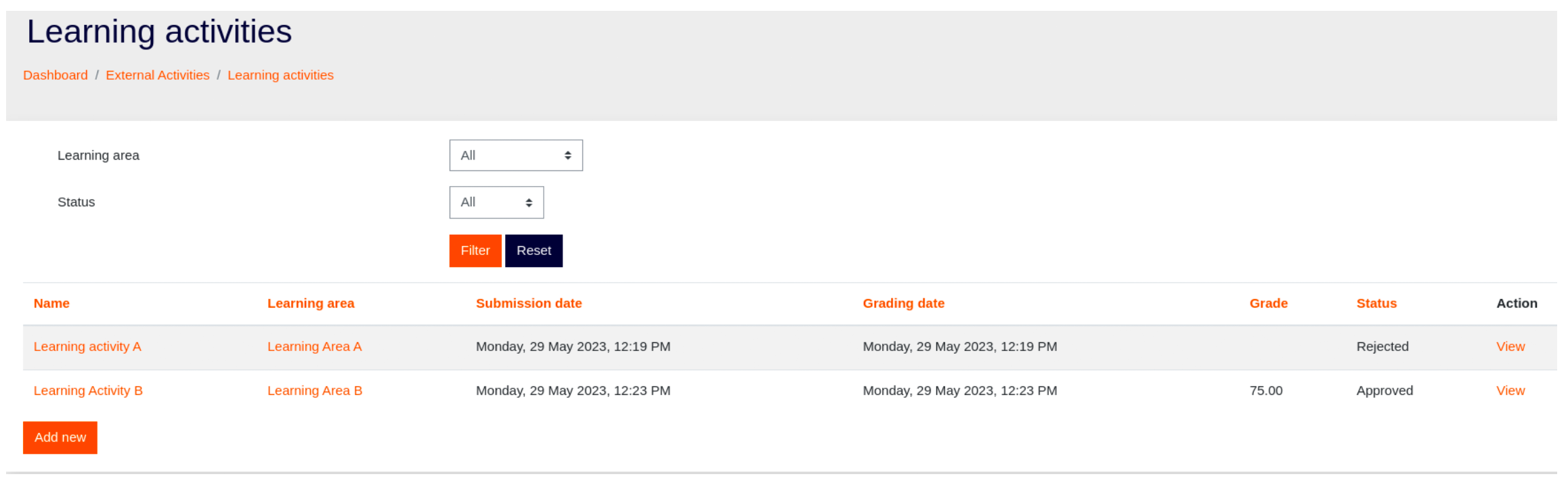
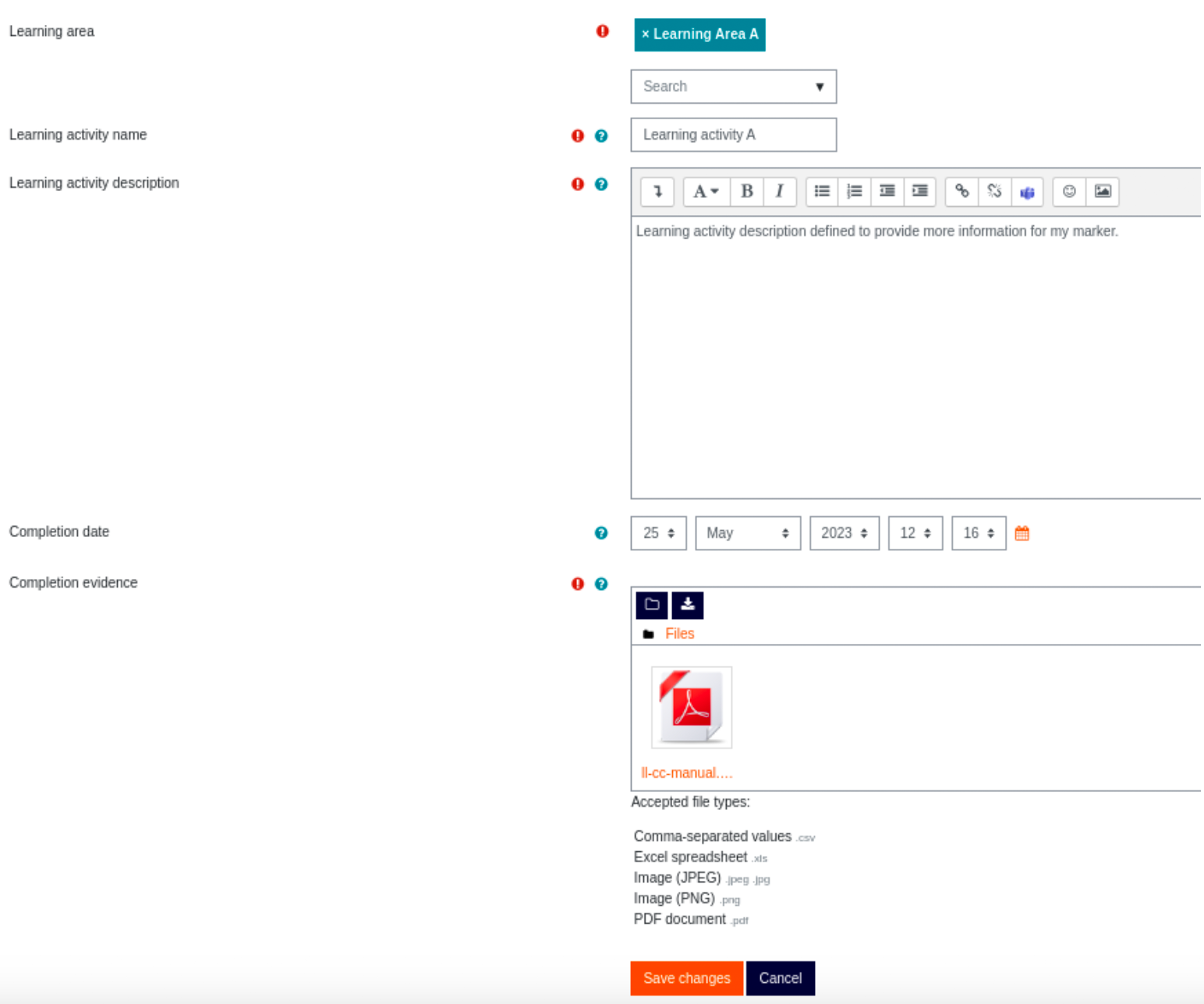
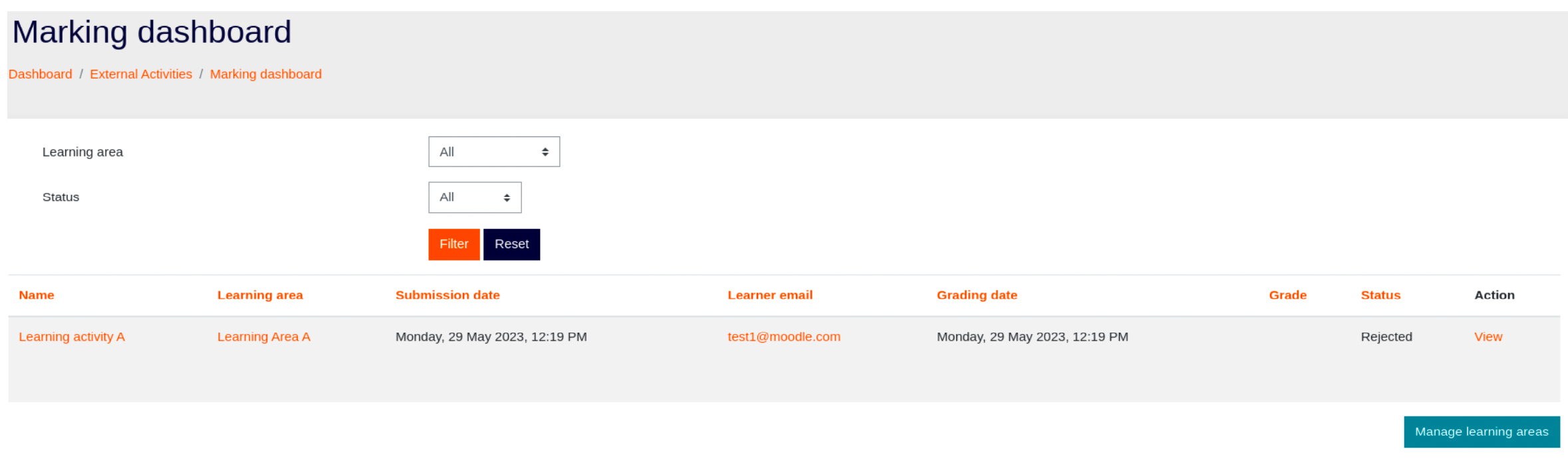
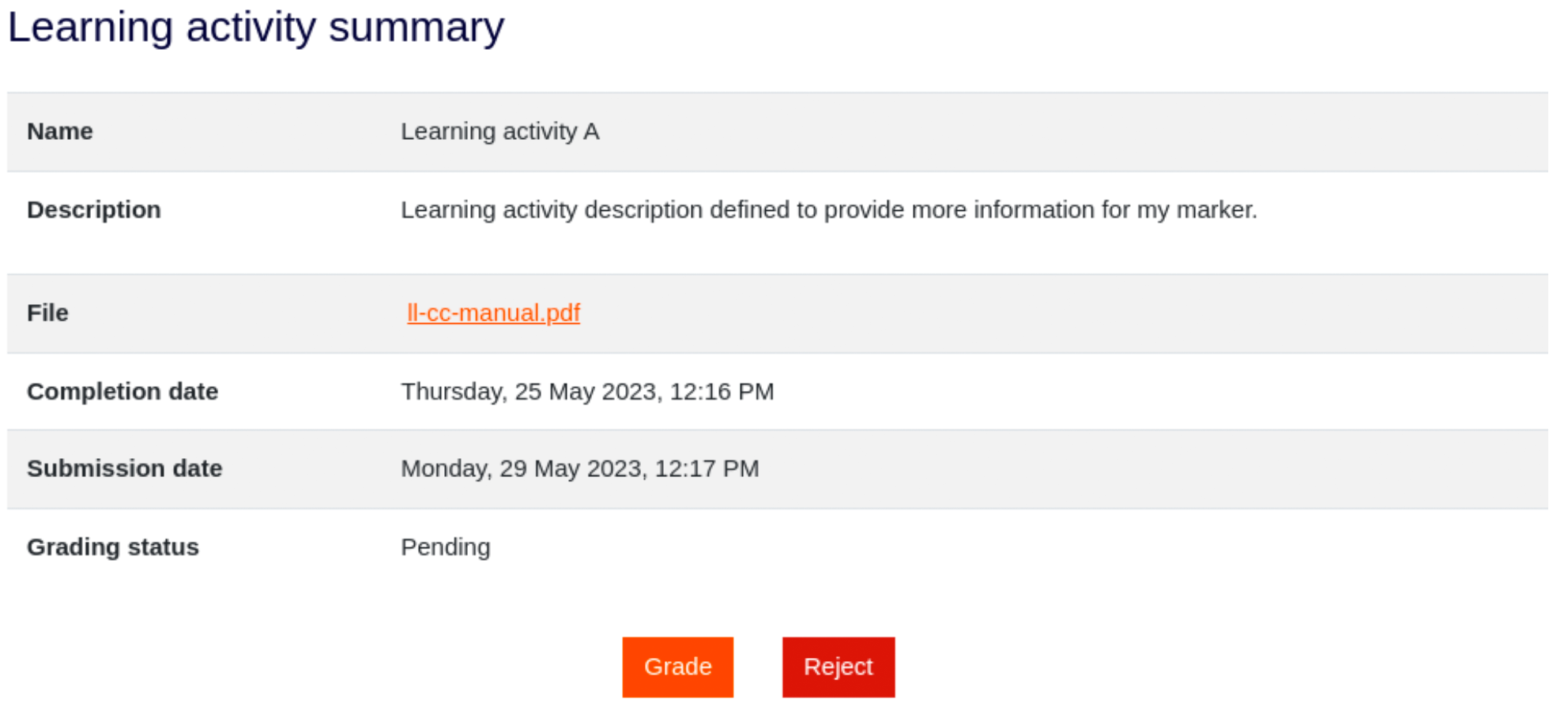
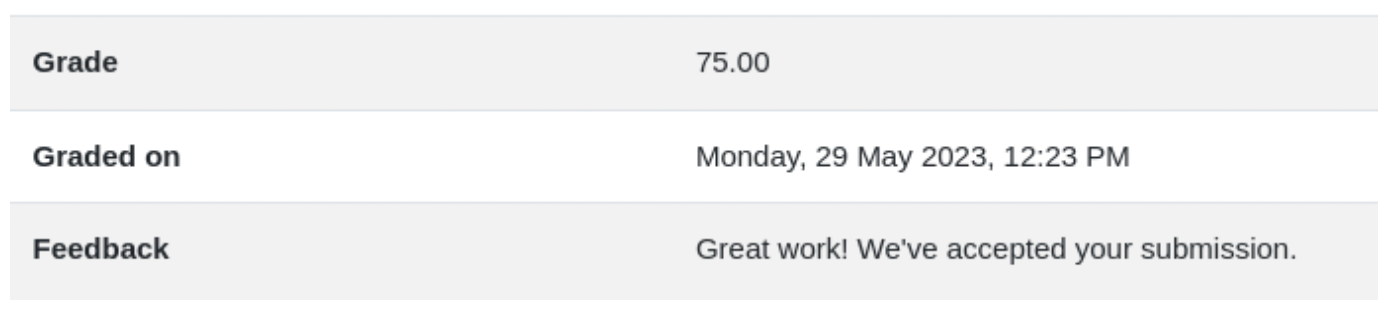
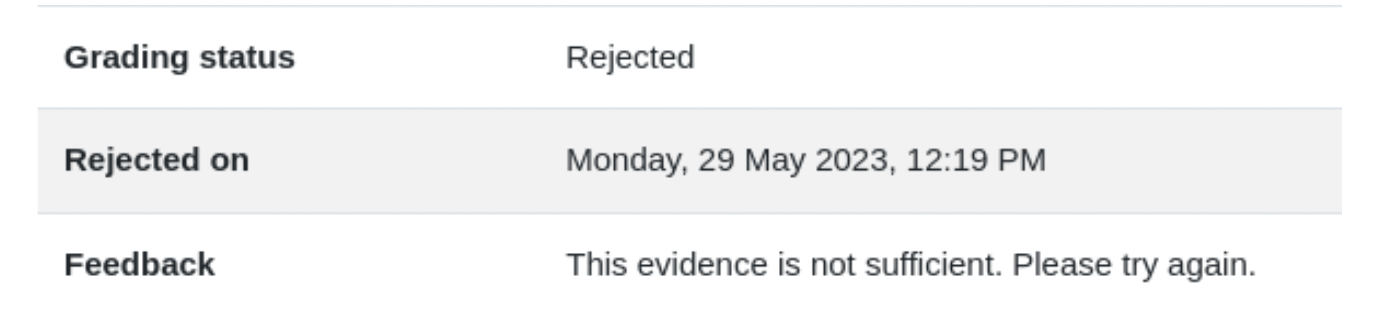


Recent Comments