
Why Open Collaboration Strengthens Moodle Security
In today’s digital learning landscape, security isn’t just a technical feature—it’s the foundation of trust. For organisations using Moodle LMS or Moodle Workplace, safeguarding data isn’t optional; it’s essential. But how does Moodle approach security, especially as an open-source platform?
Contrary to common myths, open-source software like Moodle can be more secure than proprietary alternatives. The reason? Transparent, global collaboration that fuels rapid innovation, rigorous peer review, and community-driven resilience.
Debunking the Myths of Open Source Security
Let’s set the record straight on some long-standing myths:
- Myth: Open-source software isn’t secure.
Reality: Moodle’s code is publicly available, meaning ethical hackers and researchers around the world are constantly identifying and fixing issues. It’s “many eyes make bugs shallow” in action. - Myth: If hackers can see the code, they’ll exploit it.
In fact, public code visibility allows for faster response to vulnerabilities. With Moodle, threats are often resolved quicker than in closed-source systems. - Myth: Open and closed systems can’t work together.
Moodle’s secure APIs and plugin architecture allow seamless integrations with CRMs, ERPs, and AI tools—without compromising security.
Global Adoption and a Culture of Transparency
Moodle’s scale speaks volumes. With over 148,000 registered sites, 444 million users across 237 countries, and over 10 billion quiz questions created, Moodle proves that open source doesn’t mean small scale—it means global trust.
The secret? Transparency and collaboration. Moodle’s open approach invites scrutiny, accountability, and innovation at every level—from government audits to educator feedback.
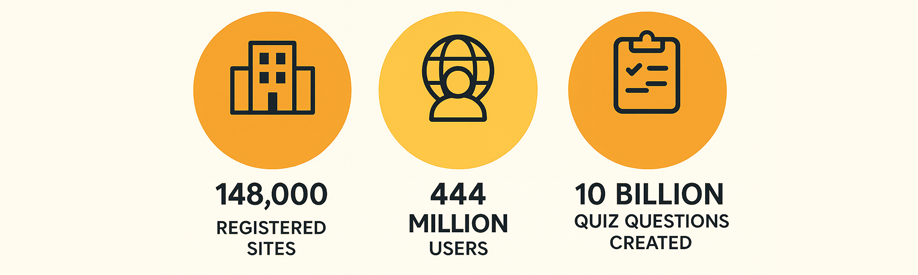
Built-In Security at Every Level
Moodle integrates security into the entire lifecycle of its software:
- Development: Adheres to international standards (e.g., OWASP Top 10, CWE).
- Monitoring: Uses a structured Vulnerability Disclosure Programme (VDP) via Bugcrowd.
- Verification: Independent audits and certifications (like SOC 2 Type 2 and SOC 3) validate security practices.
New releases regularly introduce features like multi-factor authentication, physical security key support, and enhanced API protection. Administrators also benefit from the Security Overview Report, which provides actionable insights into their site’s security posture.
Why Hosting Choices Matter
Security isn’t just about software, it’s about where and how your site is hosted. Poor hosting can undermine even the best software with outdated patches, missing encryption, and no disaster recovery plan.
That’s why Moodle recommends working with Moodle Certified Partners, who provide:
- Managed updates and patching
- Continuous threat monitoring
- SSL encryption
- Automated backups
- Disaster recovery planning
Best Practices for Moodle Site Administrators
To keep your Moodle LMS secure, consider these ongoing best practices:
- Vet third-party plugins — Only use trusted plugins from Moodle’s directory.
- Enforce strong user authentication — Apply MFA, strong passwords, and regular audits.
- Tune your site’s security settings — Limit risky features, manage upload limits, and control access.
- Stay up to date — Use the latest supported versions, especially Long-Term Support (LTS) releases.
- Monitor regularly — Use the built-in Security Overview Report and review logs for suspicious activity.
Security is a Shared Responsibility
Moodle’s open-source philosophy doesn’t leave users exposed—it invites them into a global community that shares responsibility for security. From developers to service providers and educators, everyone plays a role in identifying, resolving, and preventing threats.
Security isn’t just something Moodle provides—it’s something we all build together.

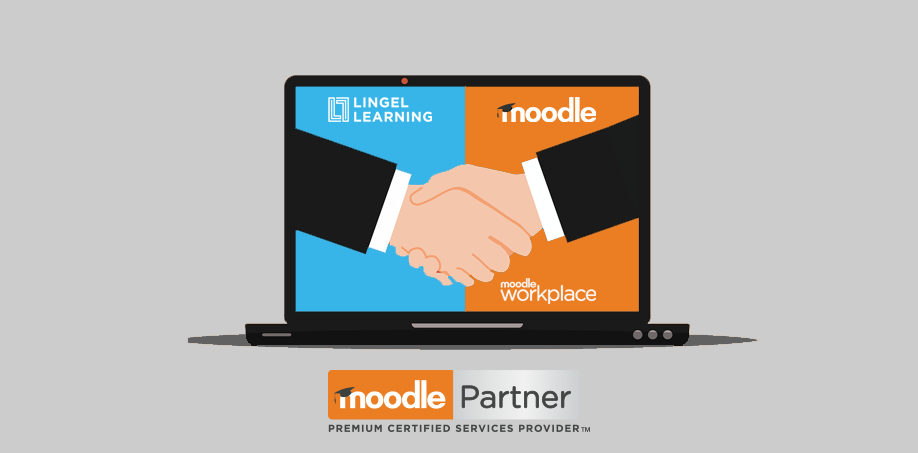
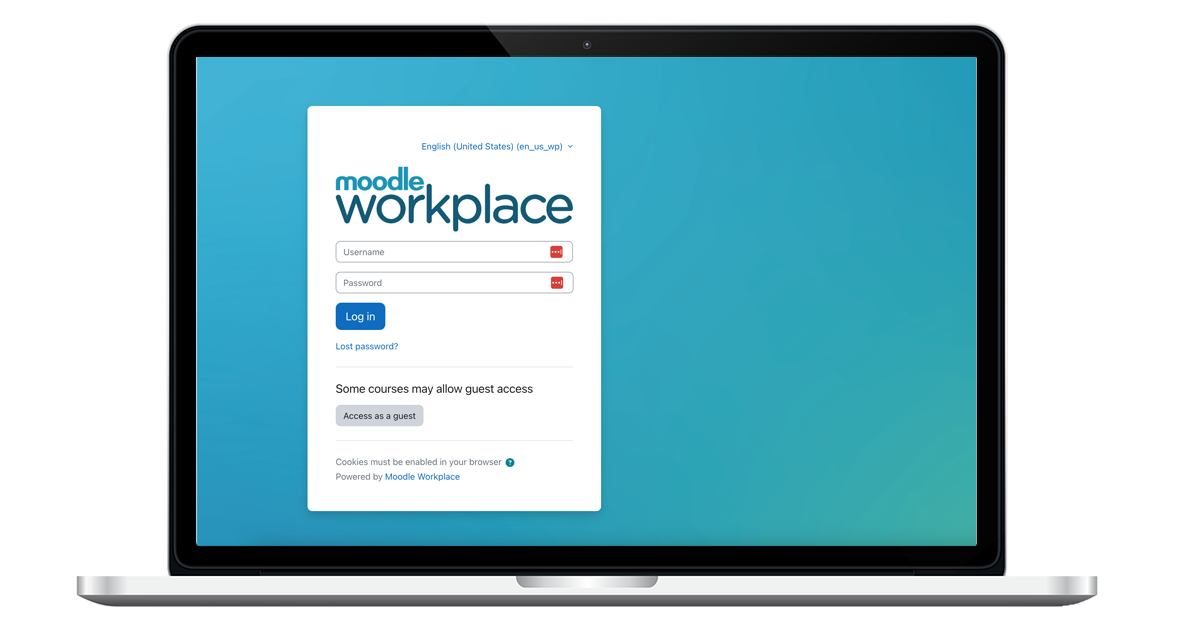






Recent Comments