
2021 Moodle Award Winner – Certified Service Provider of the Year (APAC region)
Lingel Learning is proud to announce we are the winners of ‘Moodle Certified Service Provider of the Year 2021 (APAC region)’. The dedicated team at Lingel Learning have excelled this past year in developing and delivering innovative solutions to give our clients the most effective Learning Management System experience possible.
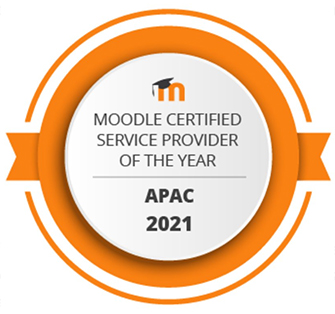
The incredible support we received from our clients, our collaboration with Moodle, along with the drive of the Lingel Learning team, has allowed us to celebrate this outstanding achievement today. As a Moodle Partner, we have been deemed experts in our field of educational technology.
2021 has brought new opportunities for Lingel Learning. Over the course of the pandemic, the massive popularity of e-learning has been both rewarding and challenging for us. We have risen to the occasion and measurably accelerated our products, listening to common pain-points from our customers and tweaking our features to deliver what our valued clients need.
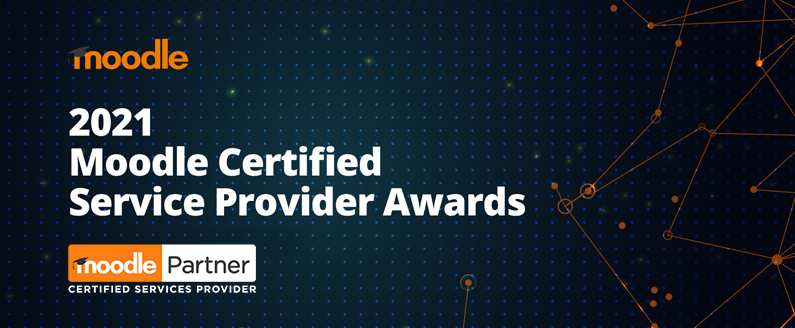
Established in 2011, Lingel Learning has prided itself on its commitment to Moodle. With offices in Canada and Australia, we continue to deliver exceptional services to our clients across a range of industries such as Corporate, Government, Education and Not-for-profit.
Lingel Learning offer its clients the benefit of using Moodle’s latest and greatest features along with enrolmart and the Virtual Slate framework that comes bundled with advanced plugins, integrations, and user-friendly dashboards.
- Facebook: https://www.facebook.com/lingellearning
- Twitter: @LingelLearning
- Instagram: @Lingel_Learning
- Linkedin: Lingel Learning
We’re looking forward to 2022 and continuing to help our clients get the most out of their online learning platform.
- Virtual Slate: https://virtualslate.com
- enrolmart: https://enrolmart.com






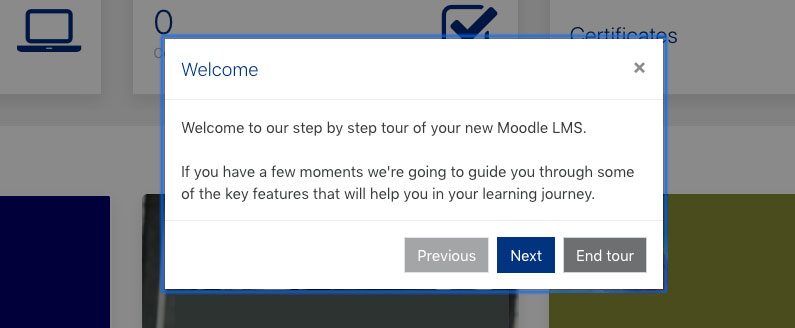

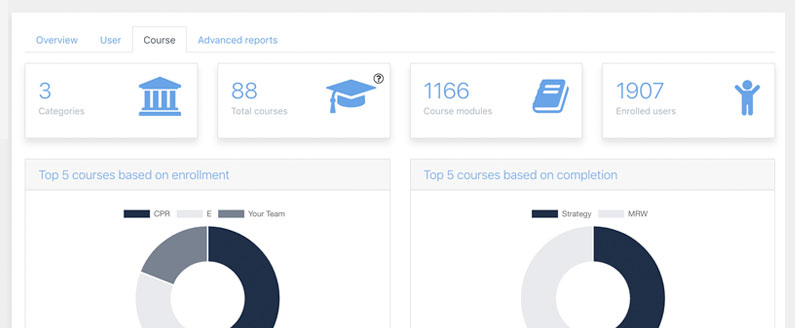
Recent Comments