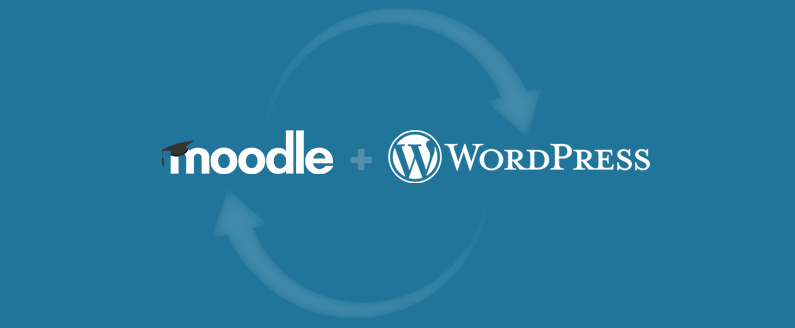
Enhancing Moodle with the Lingel Learning WordPress Integration Plugin
Bridging the gap
Moodle, the renowned learning management system, empowers educators and learners worldwide. However, despite its robust features, Moodle lacks seamless integration with WordPress, a popular content management system (CMS). Fortunately, Lingel Learning, a Certified Moodle Partner, has developed a comprehensive plugin that bridges this gap. In this article, we will delve into how the Lingel Learning WordPress Integration Plugin can help overcome these challenges.
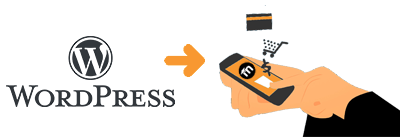
Moodle Out of the Box
Manual User Account Creation
When instructors want to provide access to their Moodle courses, they must manually create user accounts. This process can be time-consuming, and challenging to manage for large-scale courses or rapidly growing user bases.
Disconnected Course Management
Without integration, administrators must manage course creation, updates, and deletions separately in both Moodle and WordPress. This disconnected approach can lead to inconsistent information and confusion.
Limited E-commerce Integration
If educators wish to sell their courses as products through WordPress, they face additional complexities. They may need to juggle multiple platforms, leading to potential payment processing issues, data discrepancies, and a fragmented user experience.
Complicated Order Completion
Handling course purchases through different systems can lead to confusion during order completion, leading to delays, potential disputes, and an overall dissatisfactory experience.
The Lingel Learning WordPress Integration Plugin: A Comprehensive Solution
Automated User Account Creation
The plugin streamlines the user onboarding process by automatically creating user accounts on Moodle when they register on the WordPress website. This seamless integration ensures that learners can access their courses without any manual intervention.
Course and Category Synchronization
The plugin synchronizes course data between Moodle and WordPress, ensuring that any updates made in one platform reflect in the other instantly. This real-time synchronization saves time, reduces administrative overhead, and eliminates discrepancies.
Effortless E-commerce Integration
Lingel Learning’s plugin enables educators to transform their Moodle courses into products on WordPress effortlessly. This integration simplifies the selling and purchasing process, providing a cohesive user experience for course buyers.
Order Confirmation Emails
To keep learners informed, the plugin automatically sends order confirmation emails upon successful purchases. This automated communication ensures learners receive immediate confirmation and relevant course details.
Why Choose Lingel Learning for your WordPress Integration?
- Expertise and Certification: Lingel Learning is a certified Moodle provider with extensive experience in Moodle implementation and customization.
- Customization Options: Lingel Learning’s plugin offers customization options, allowing educators to tailor the integration to their specific needs and preferences.
- Proven Track Record: Lingel Learning has a successful track record of delivering high-quality Moodle solutions to clients worldwide.
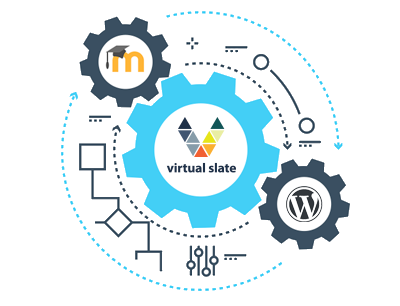
Lingel Learning WordPress Integration Plugin is a comprehensive integration, offering automated user account creation, course synchronization, and e-commerce integration, among other features. By choosing Lingel Learning, educators can ensure a seamless and efficient integration between Moodle and WordPress, providing learners with an enhanced and unified learning experience.


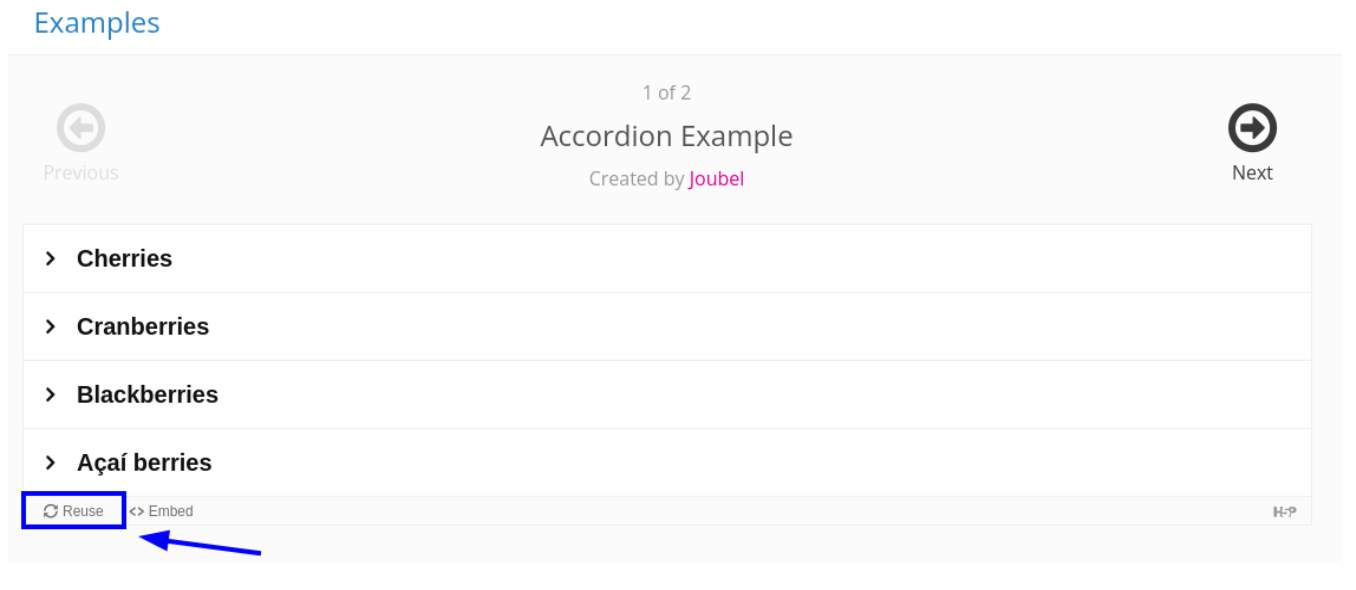
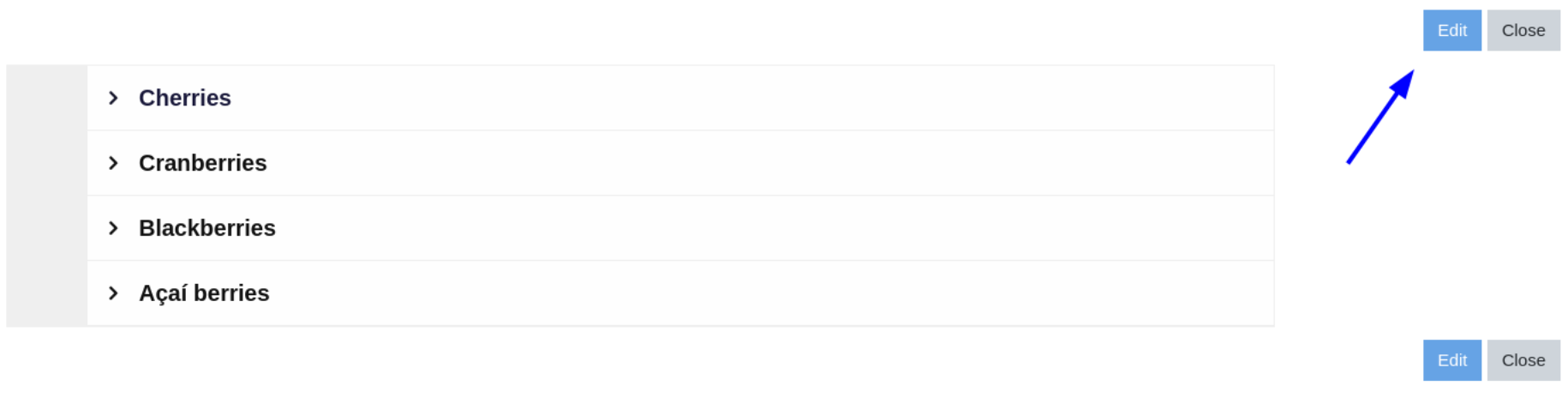
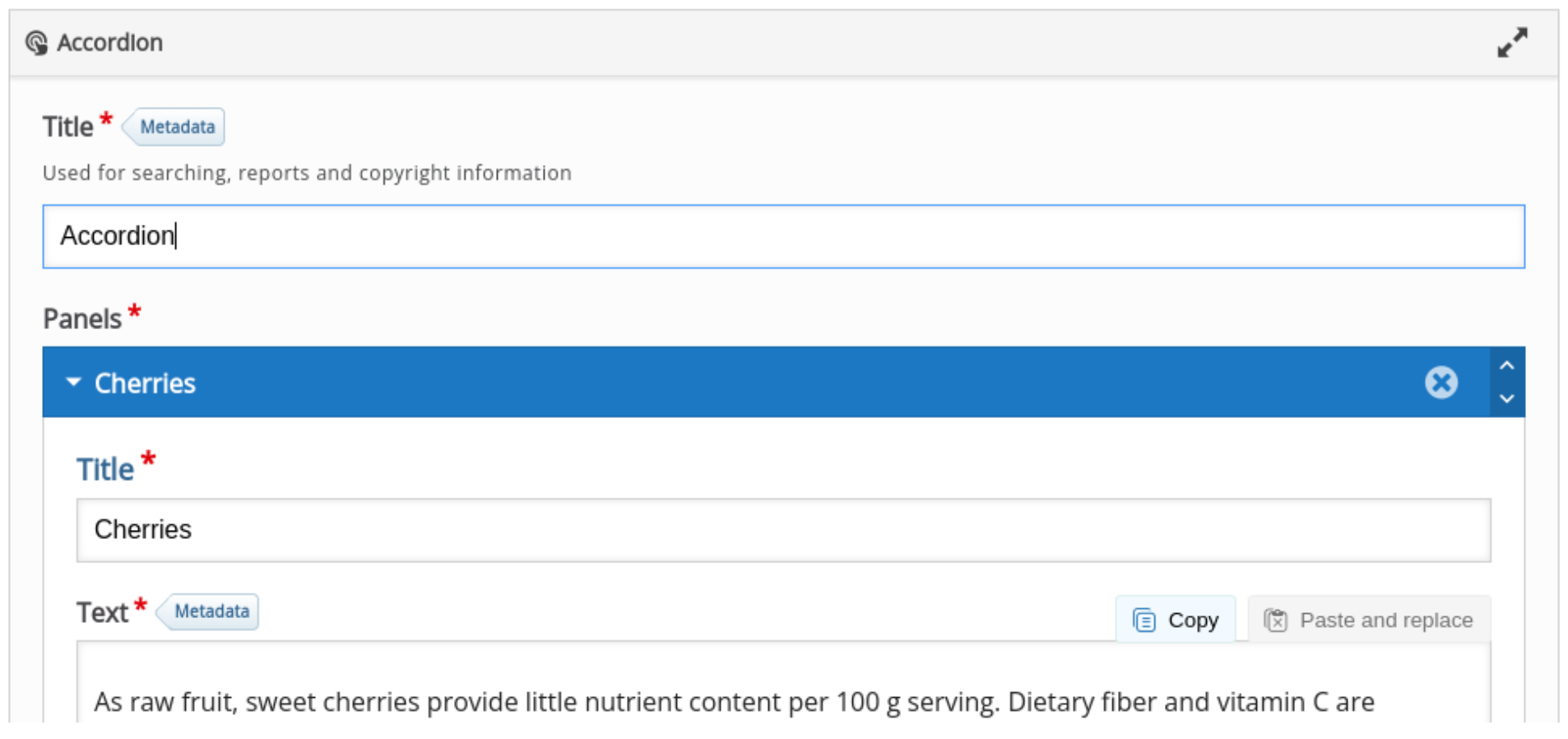
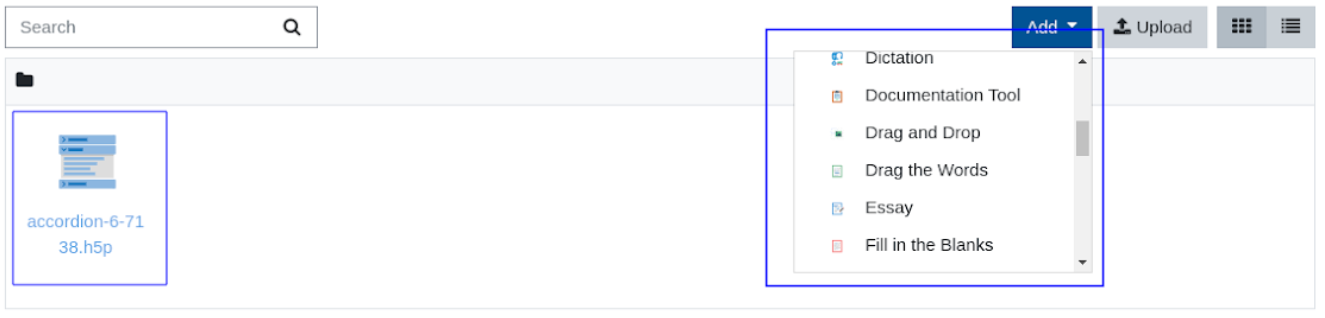

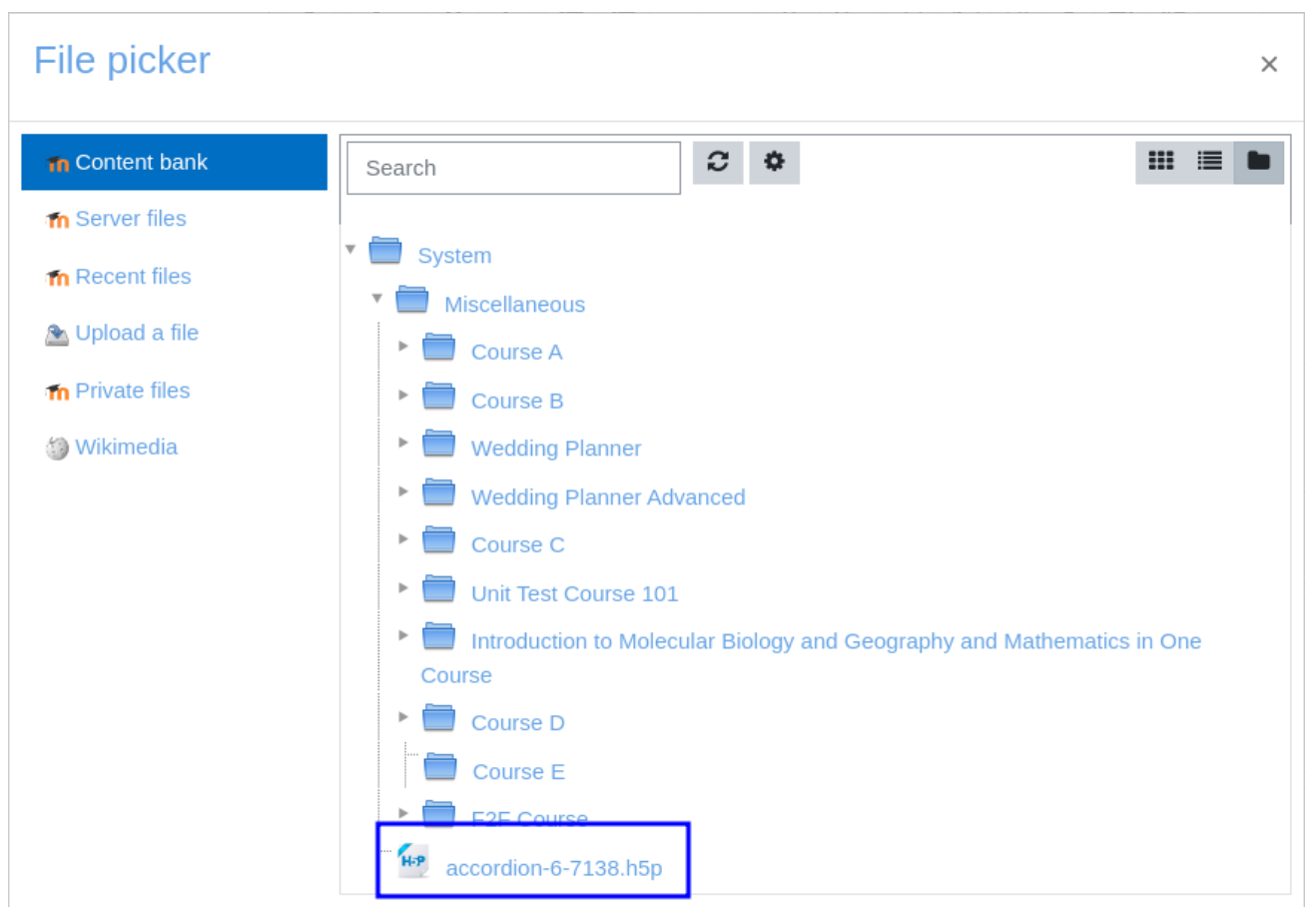


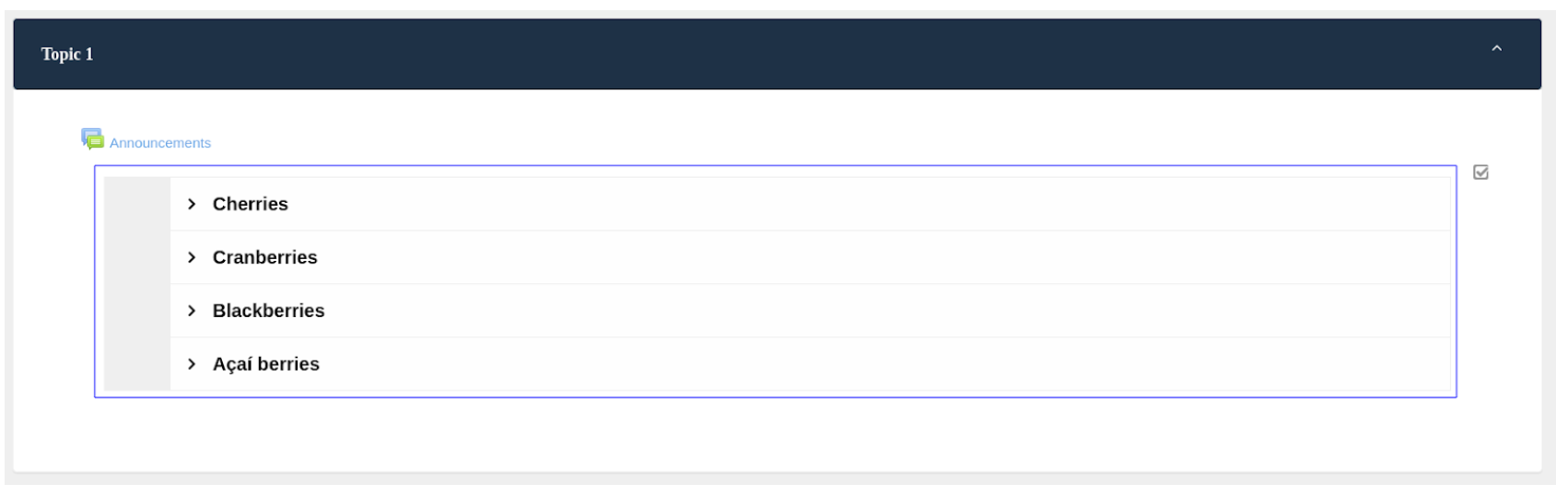
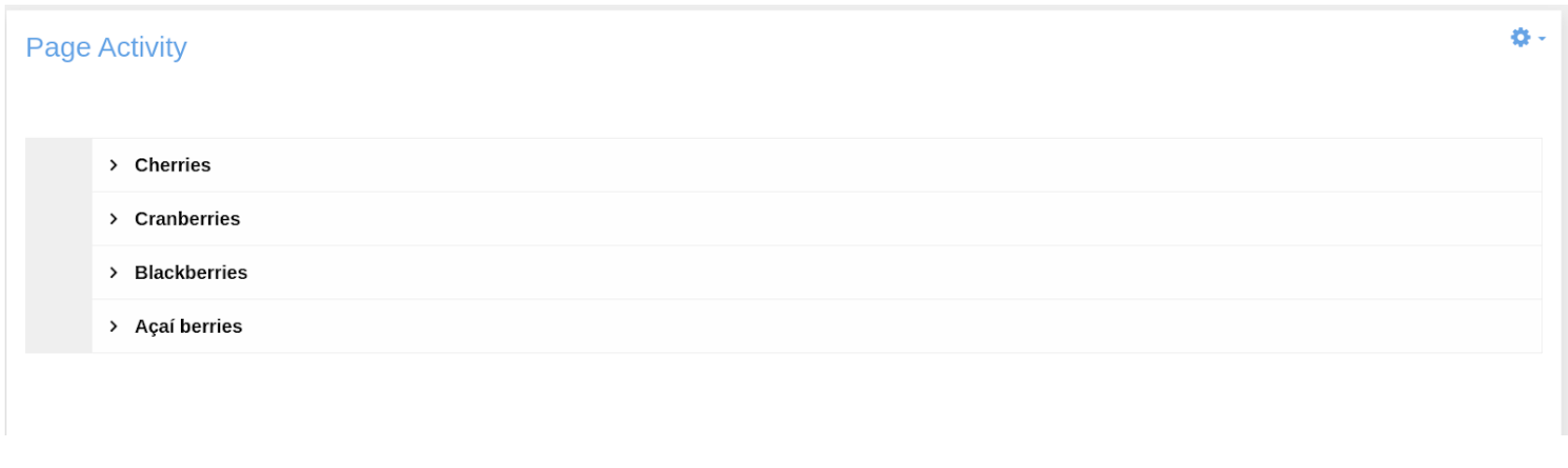
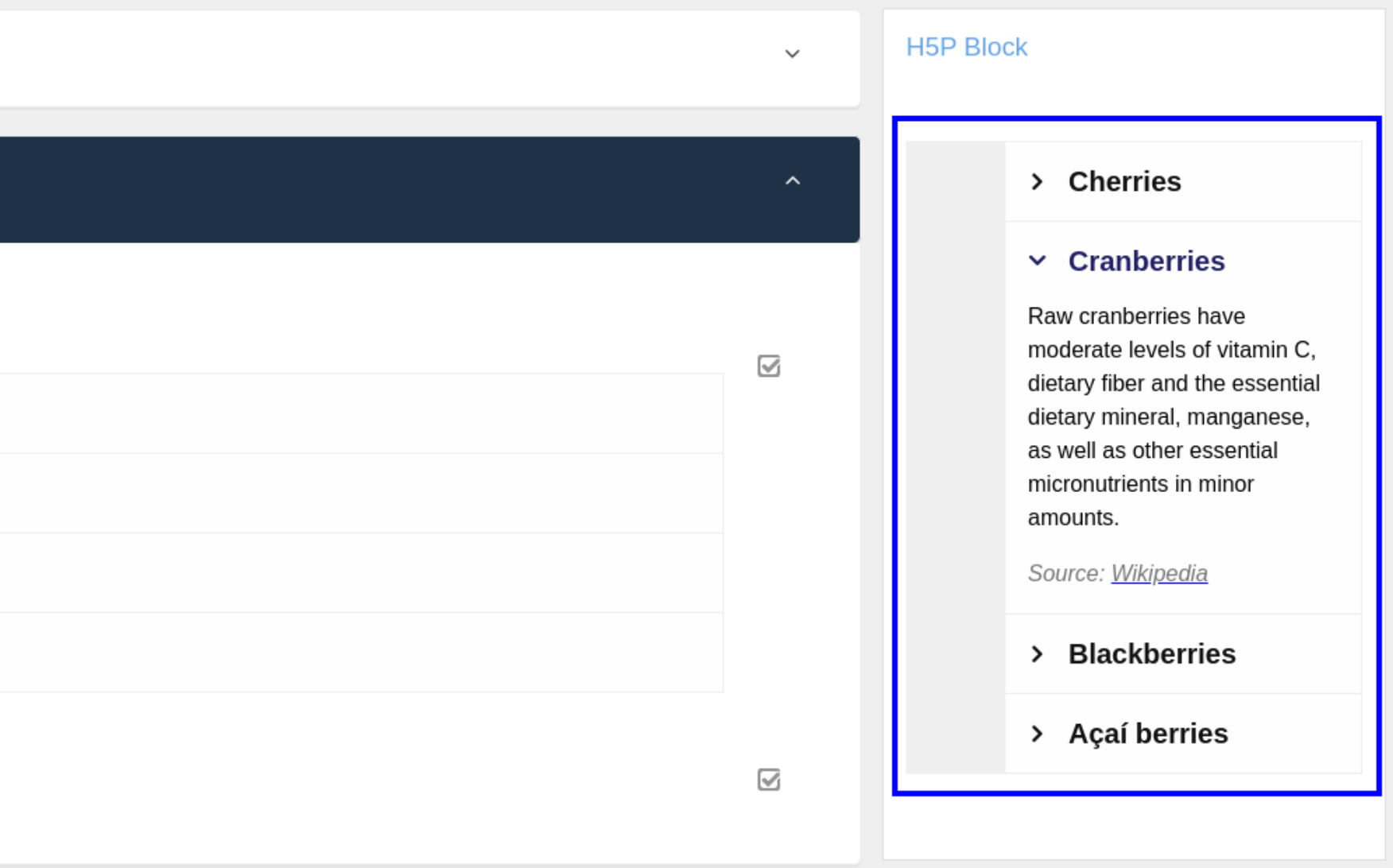
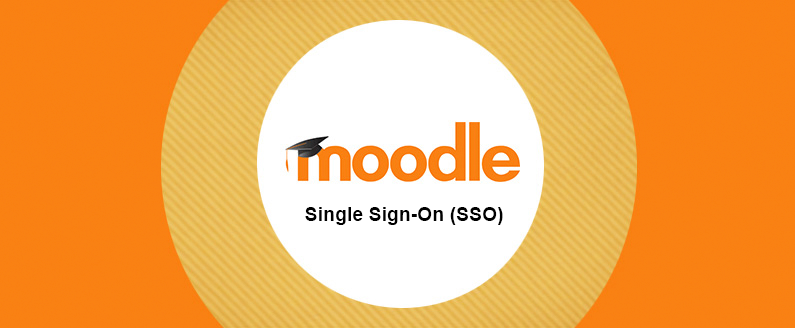
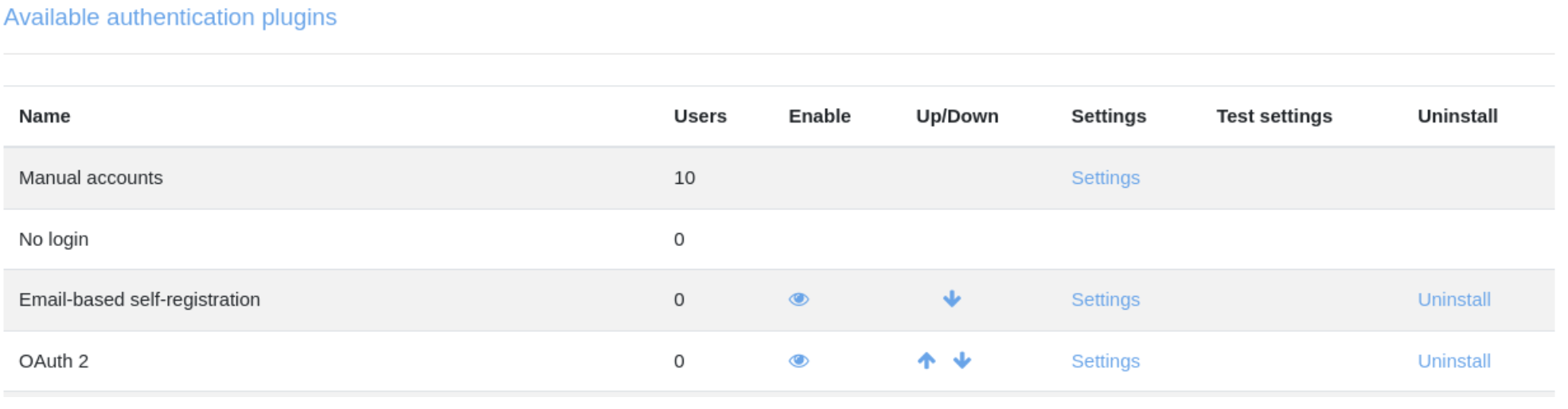
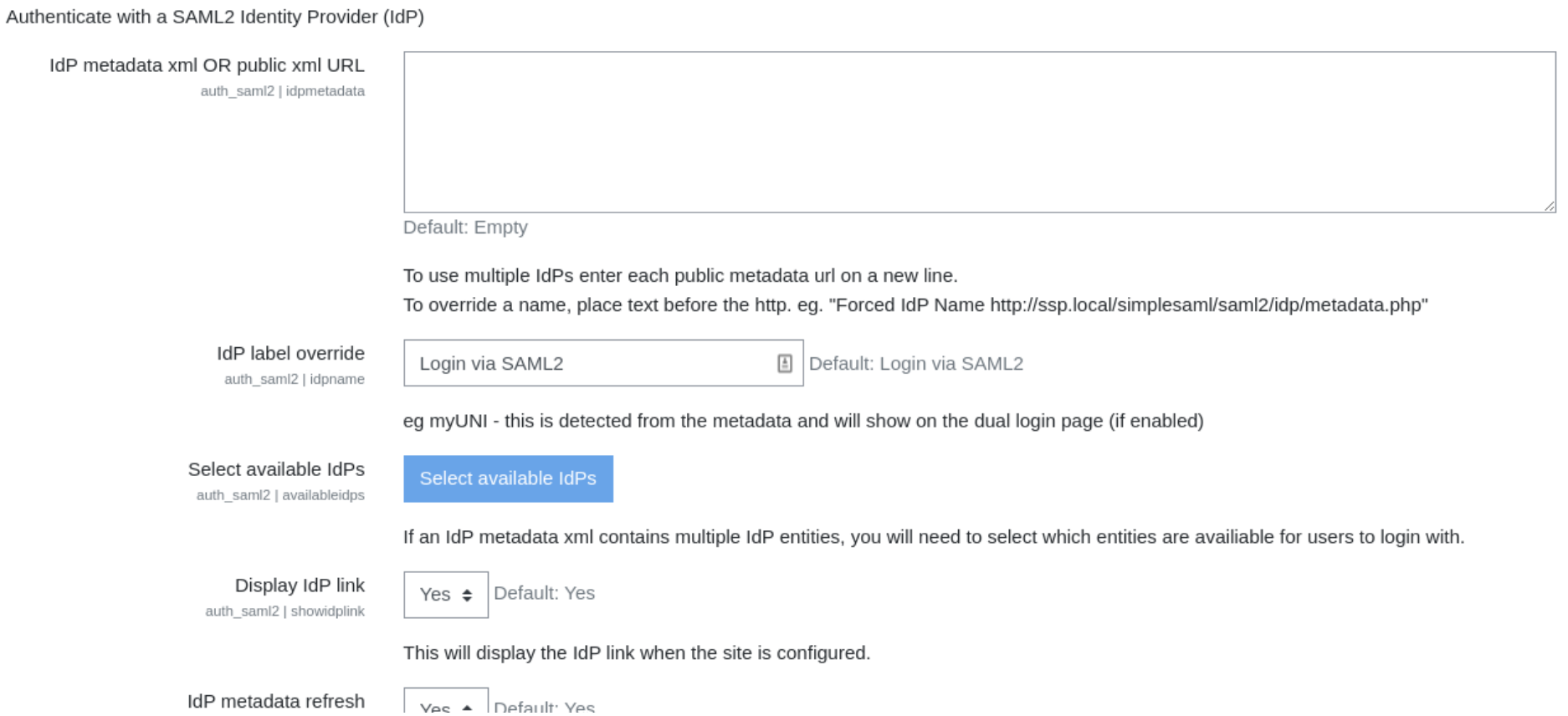
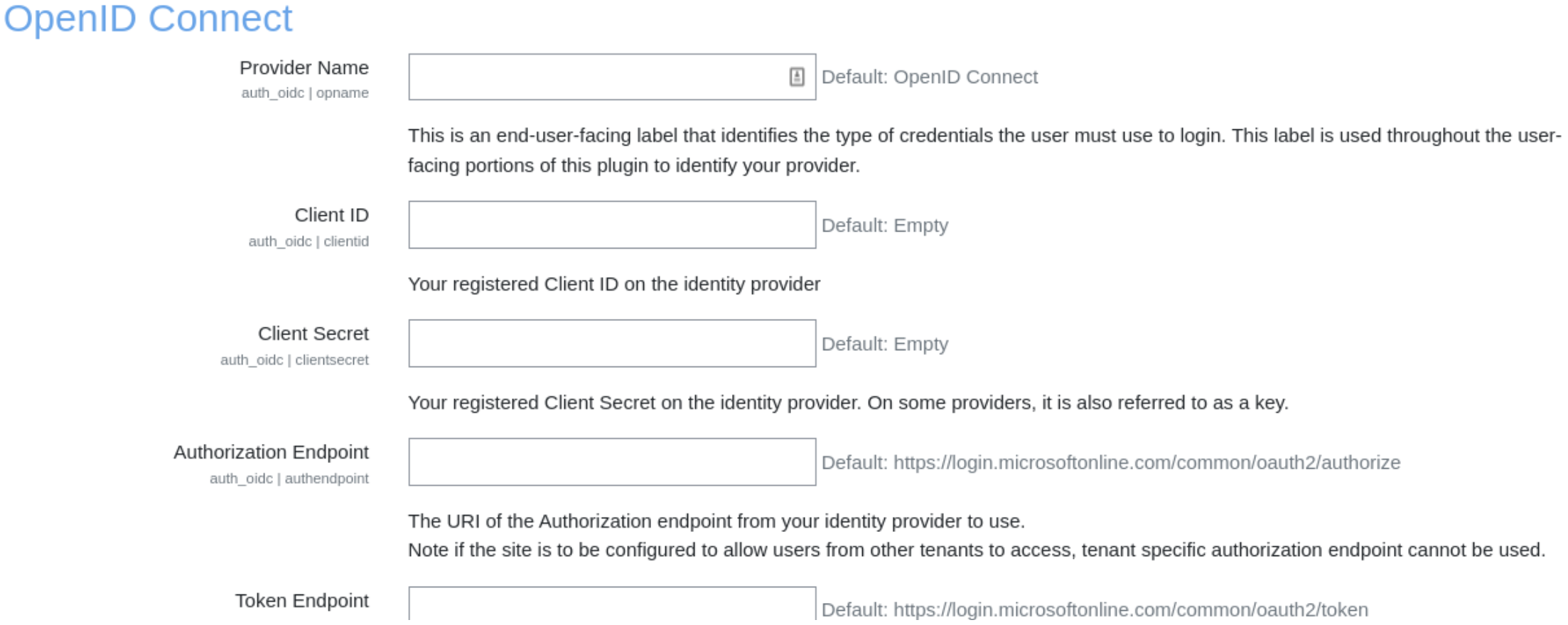

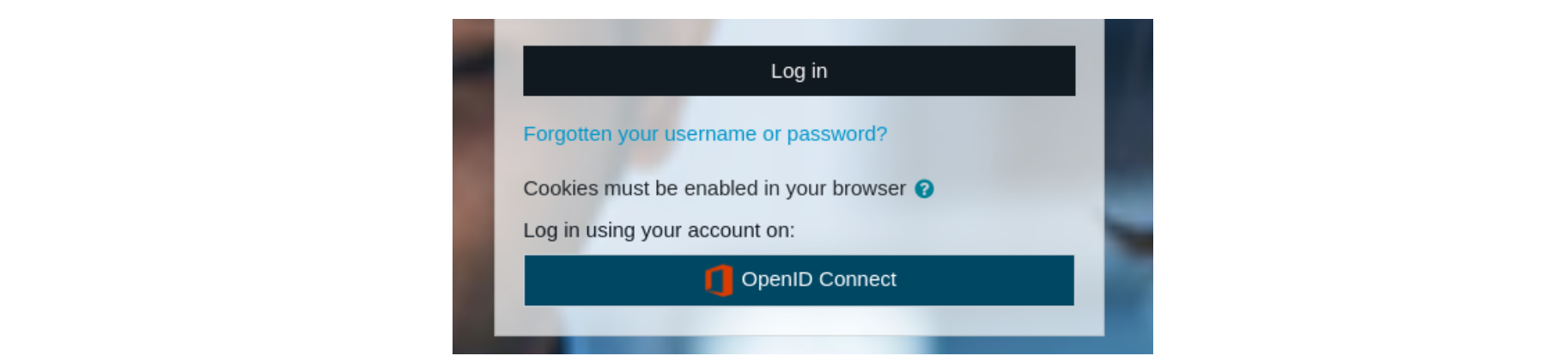

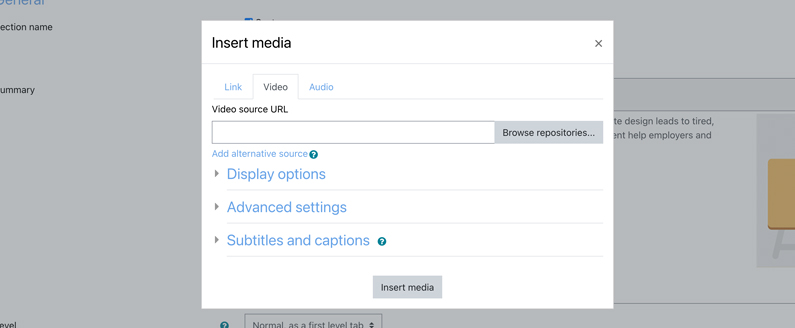
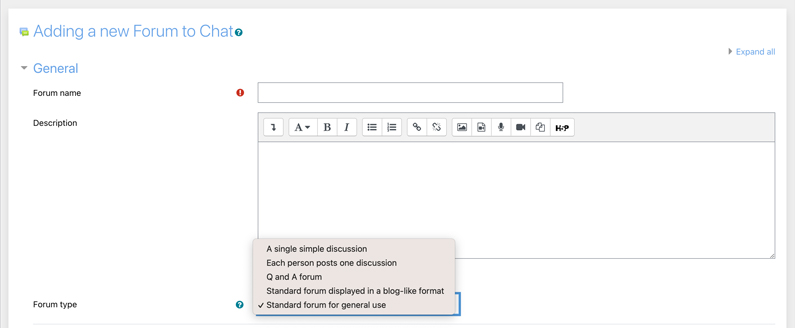
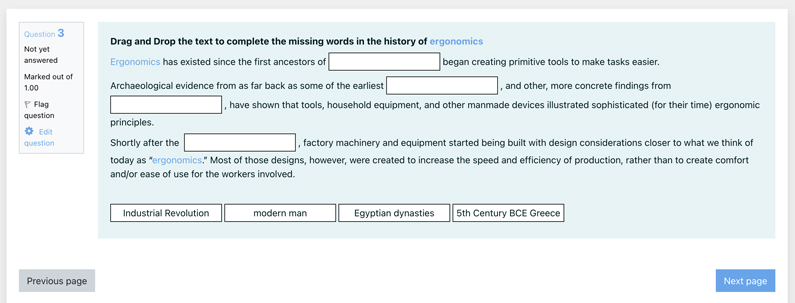
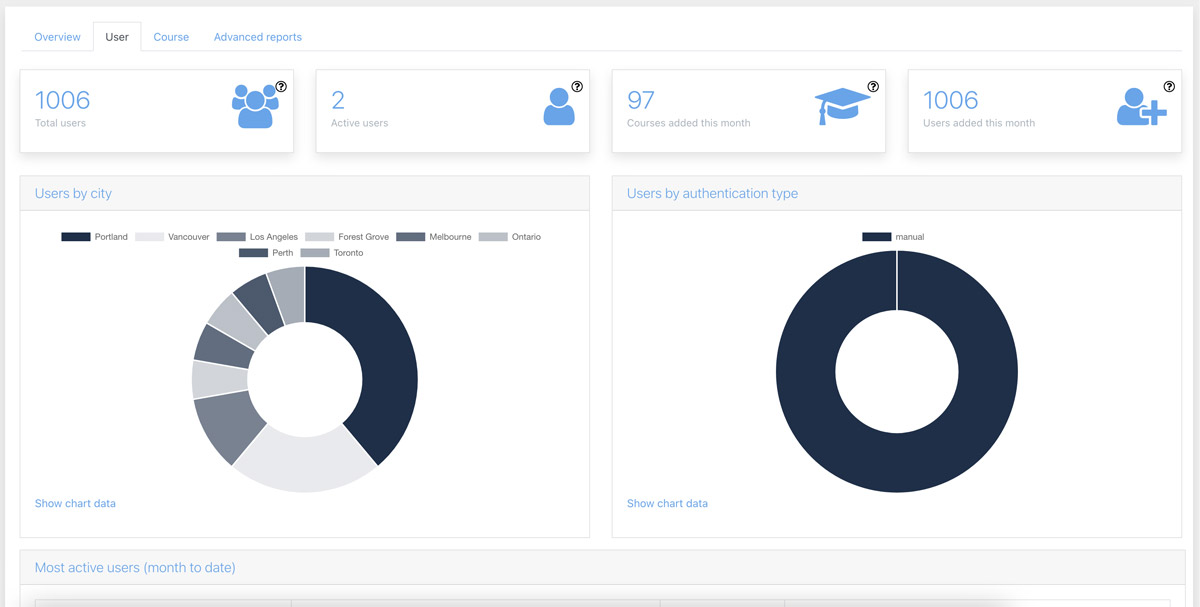
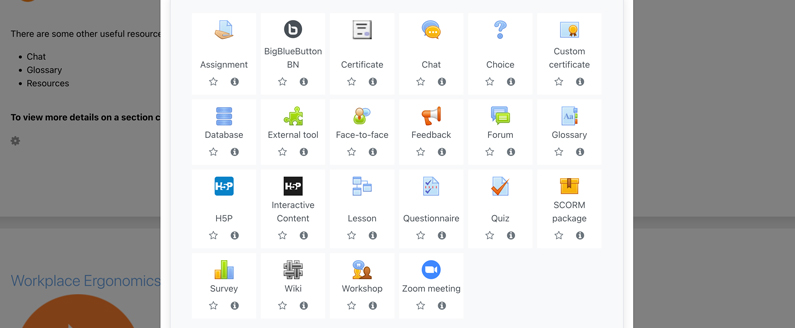
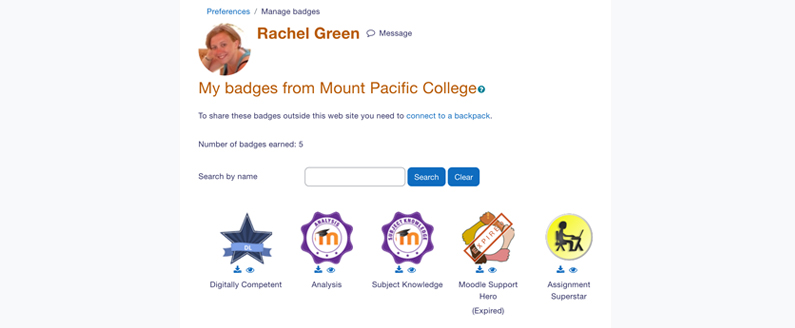
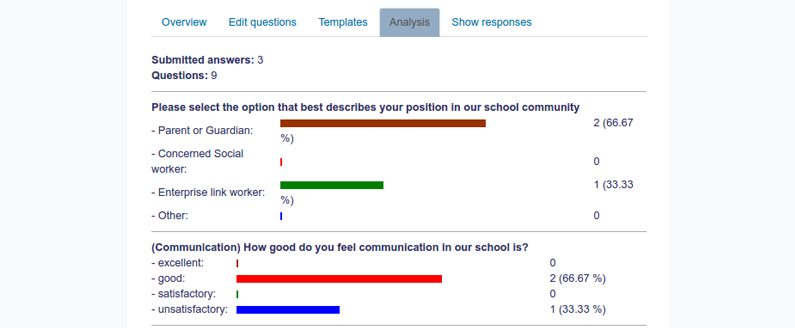
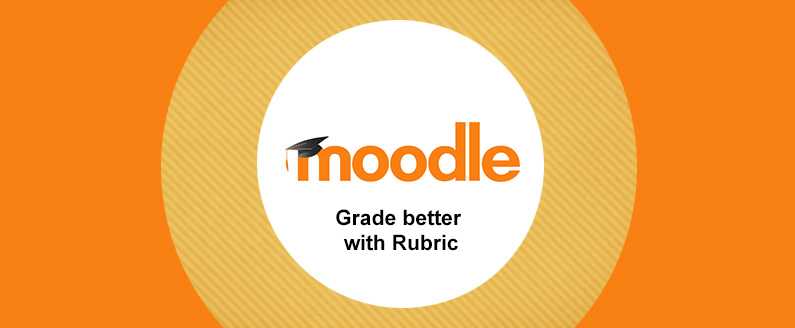
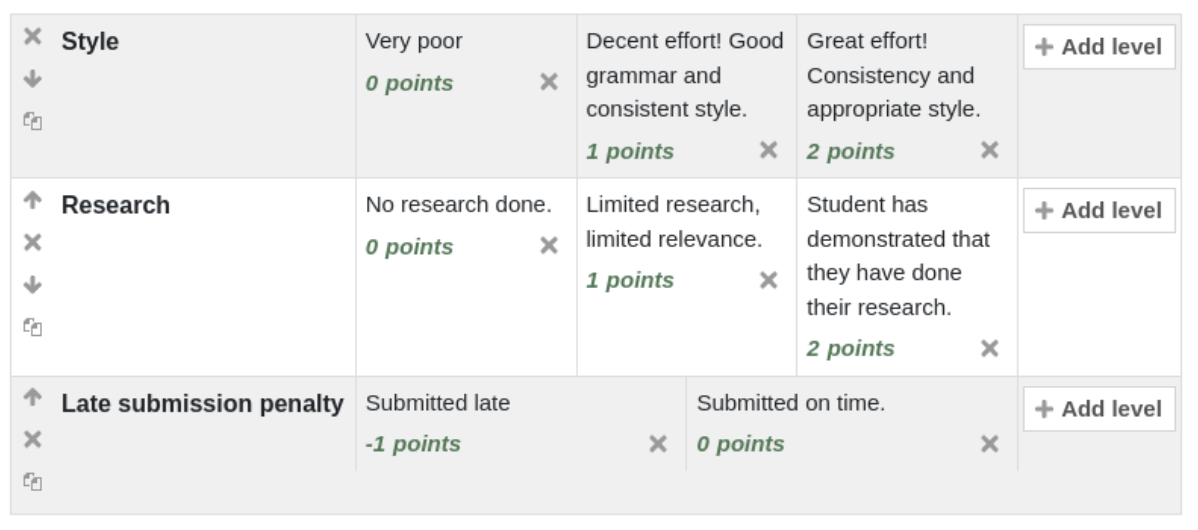
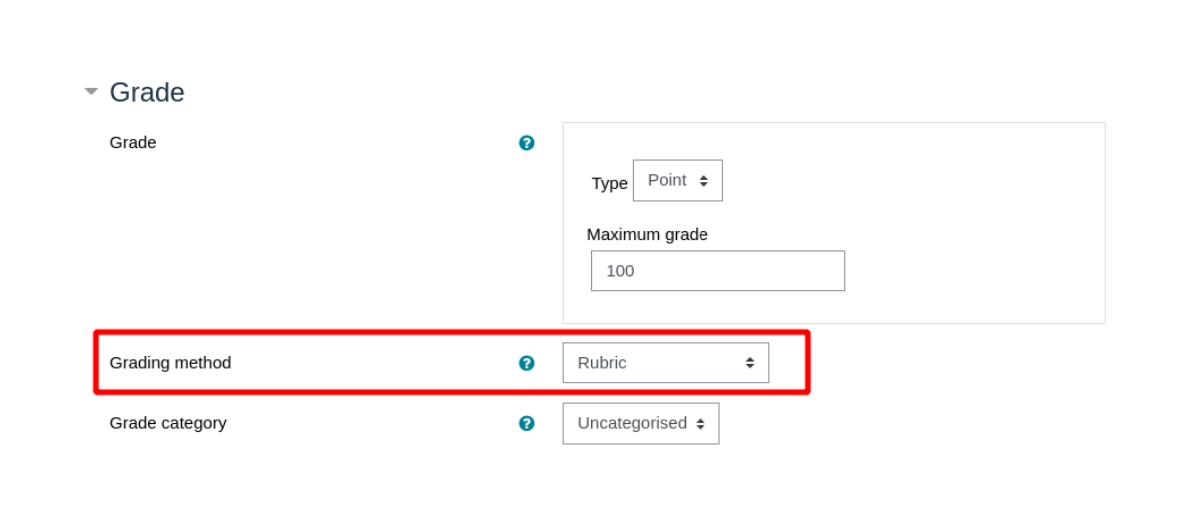
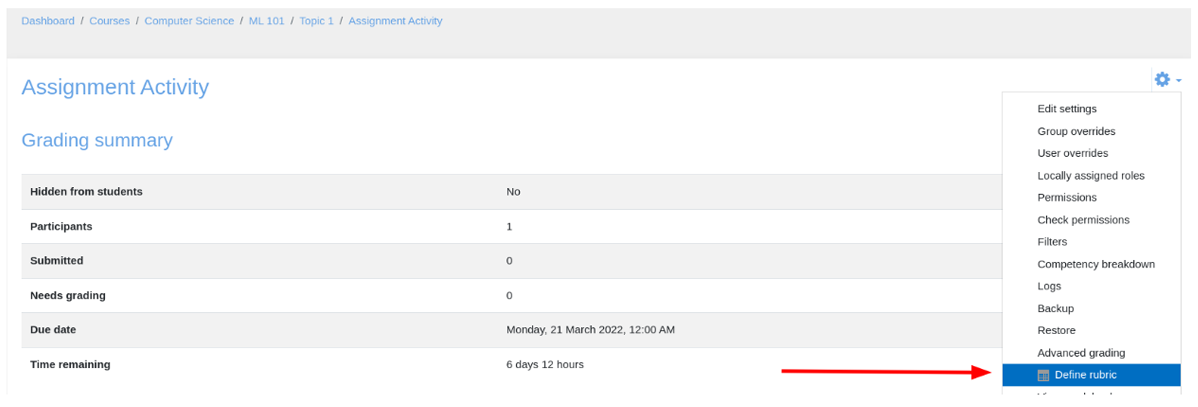


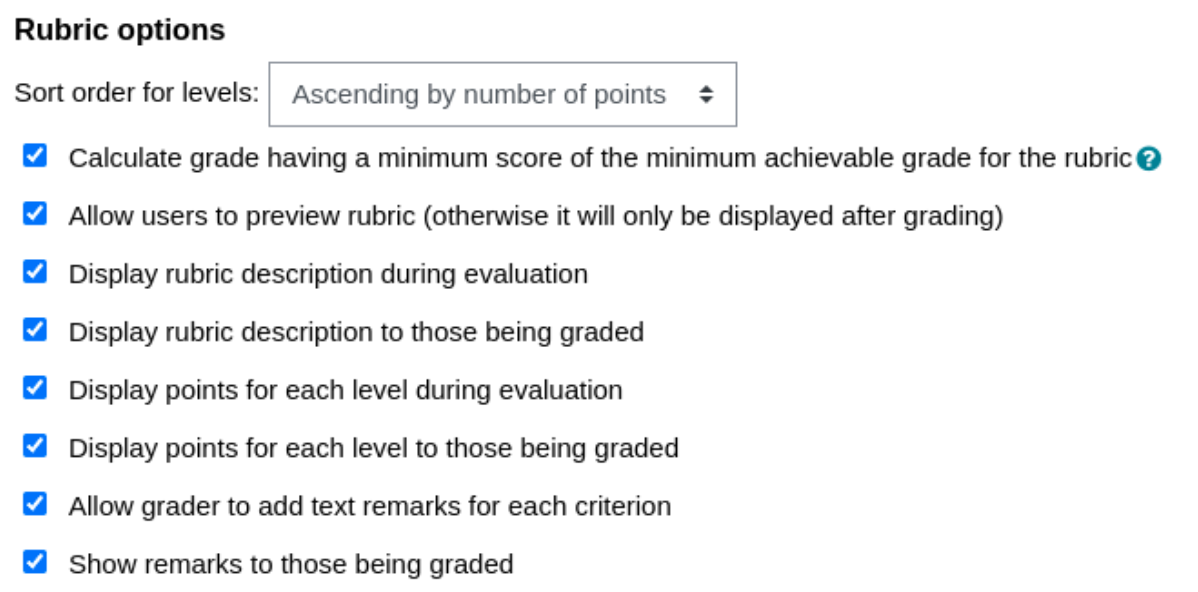
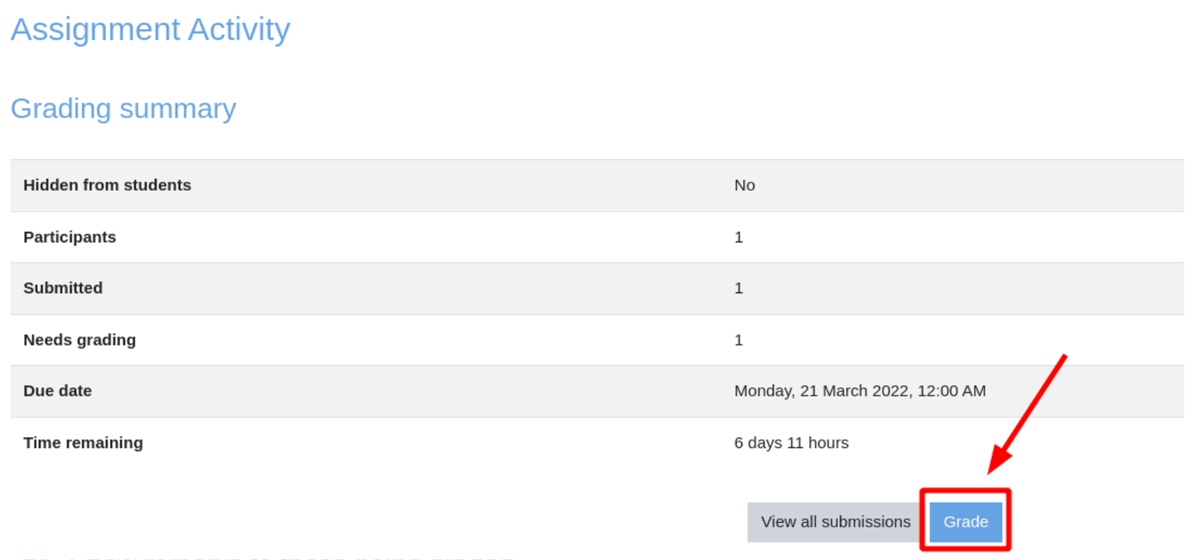
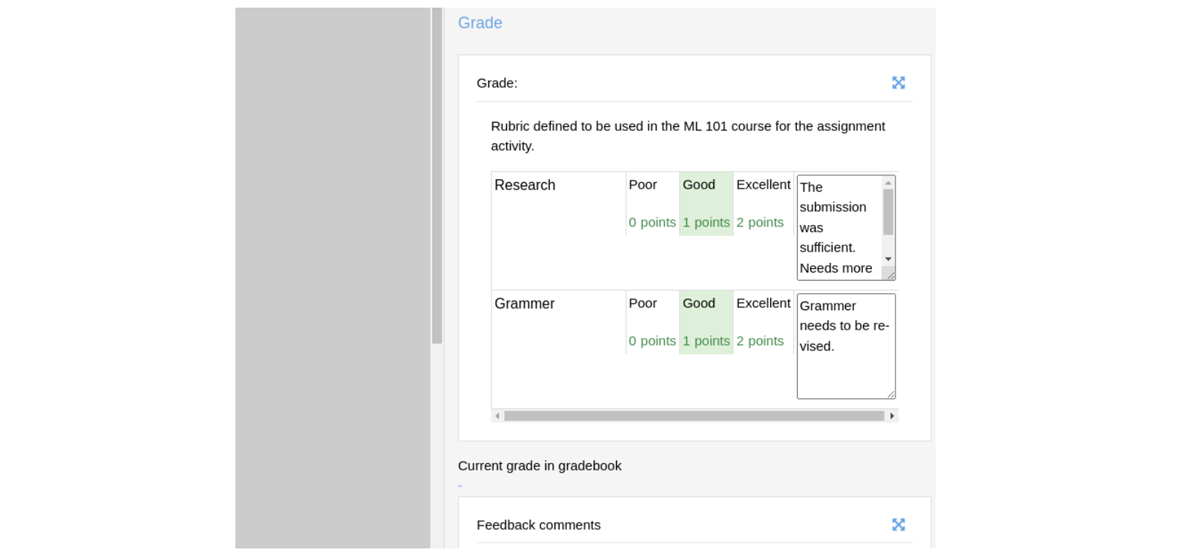
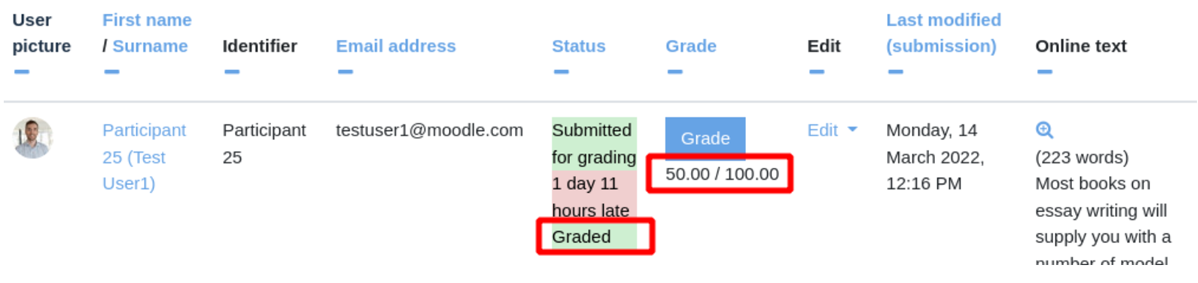
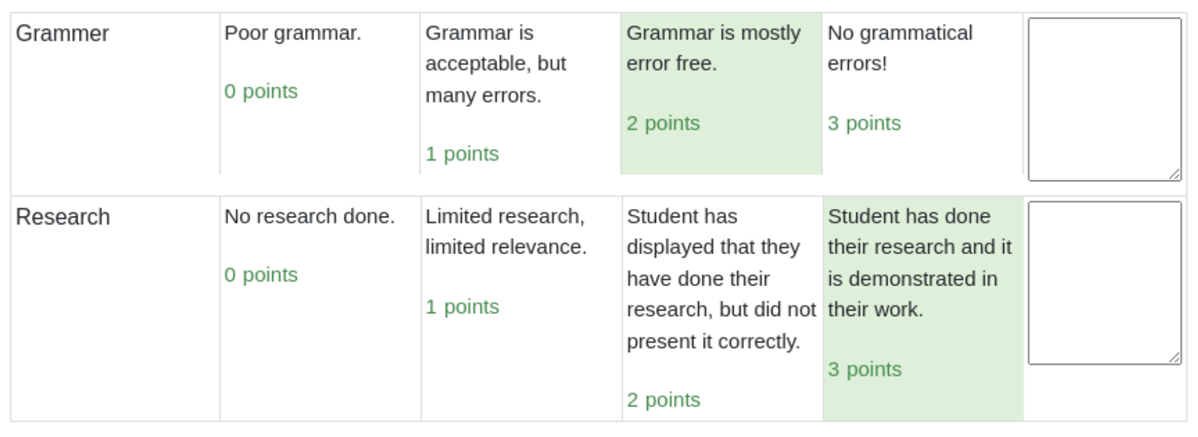
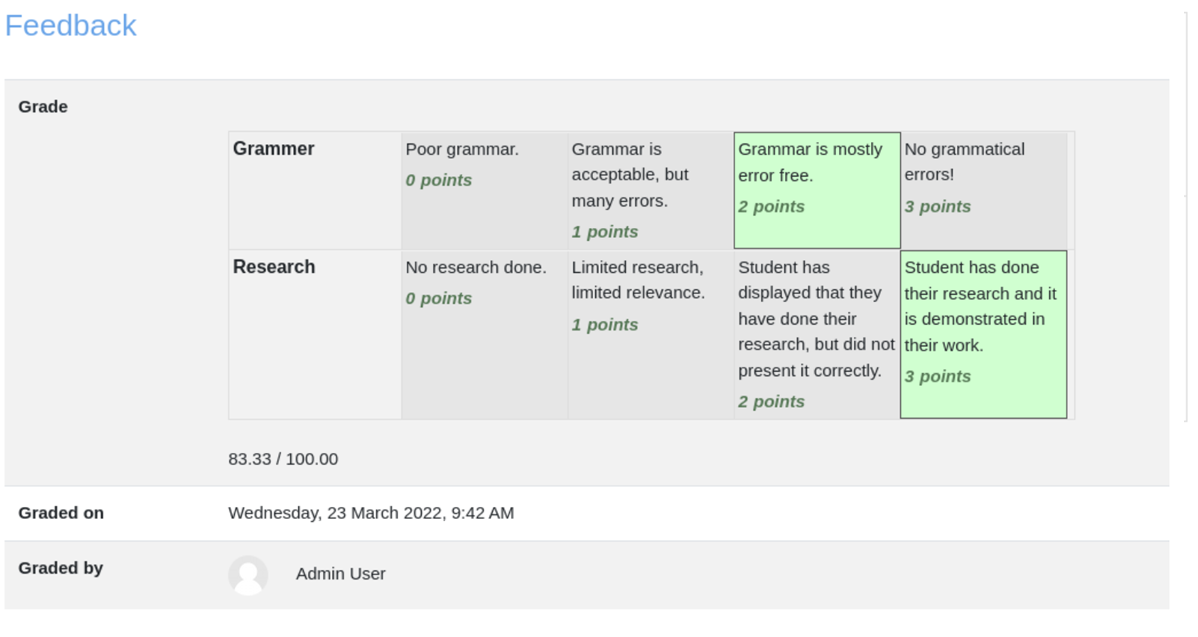
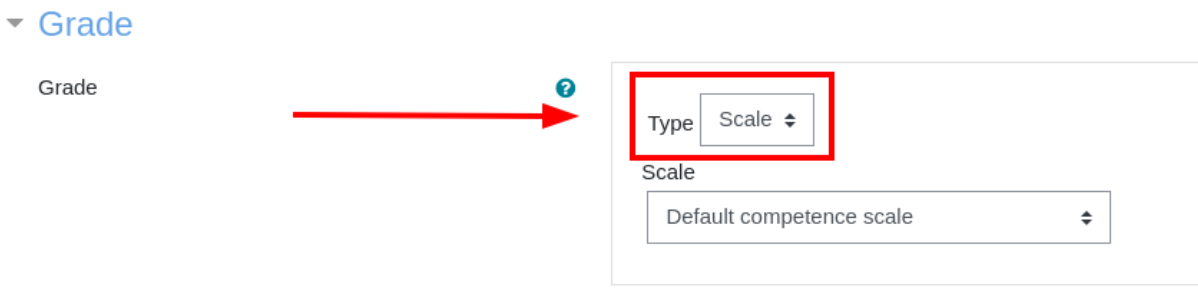
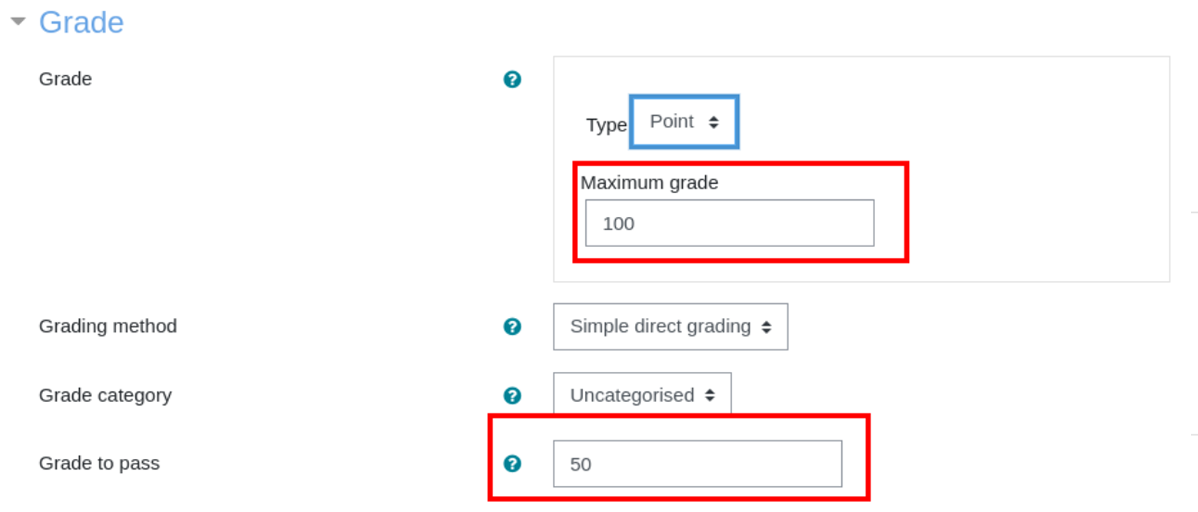
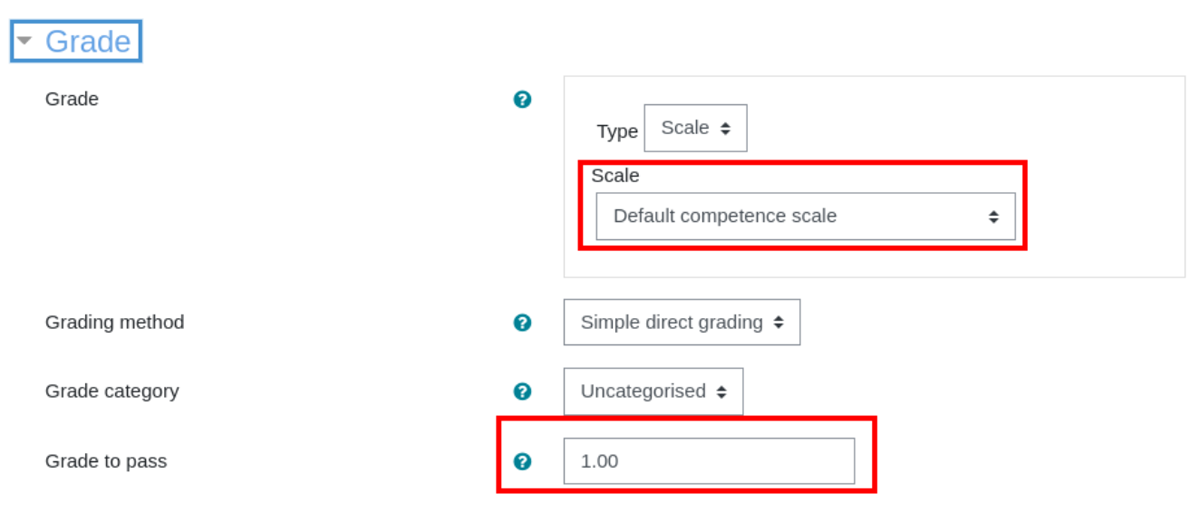
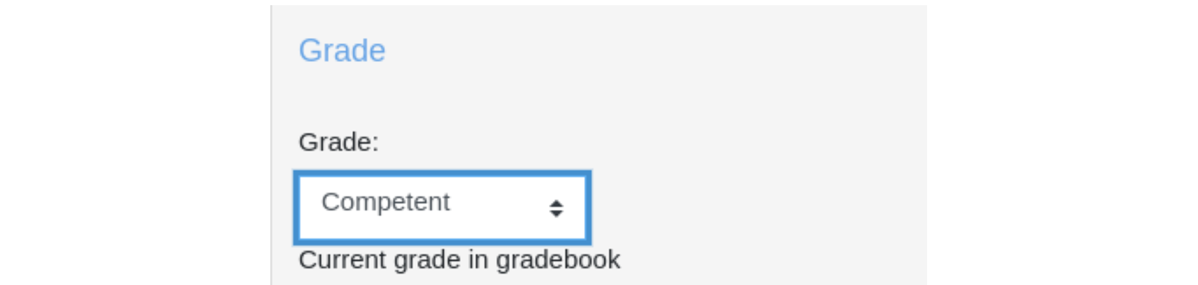
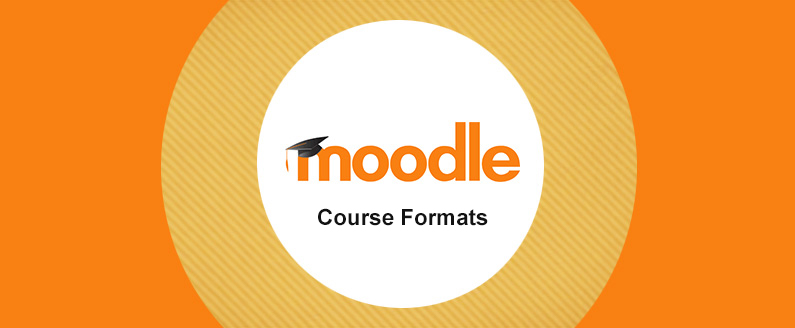
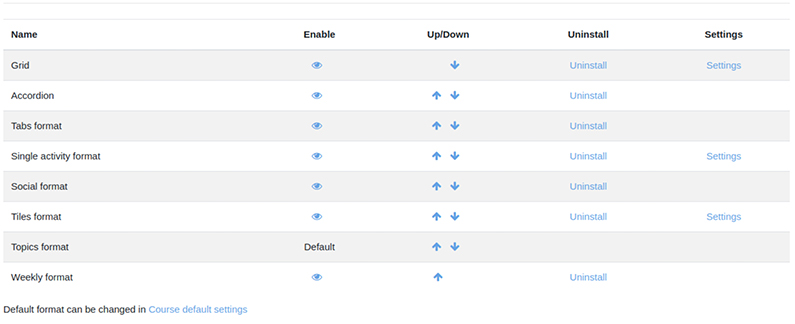

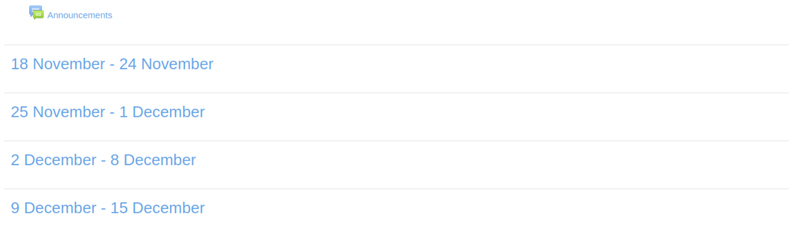
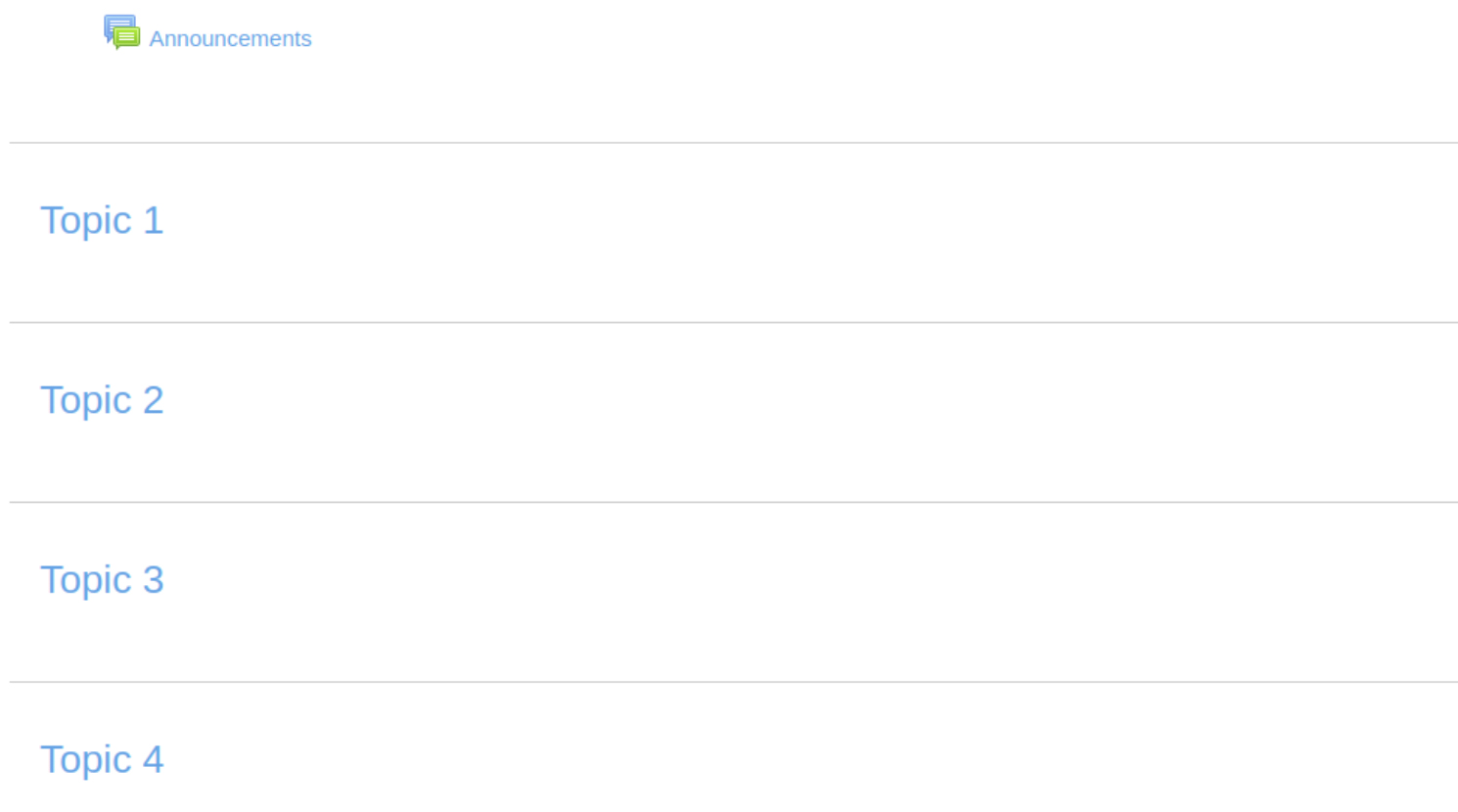
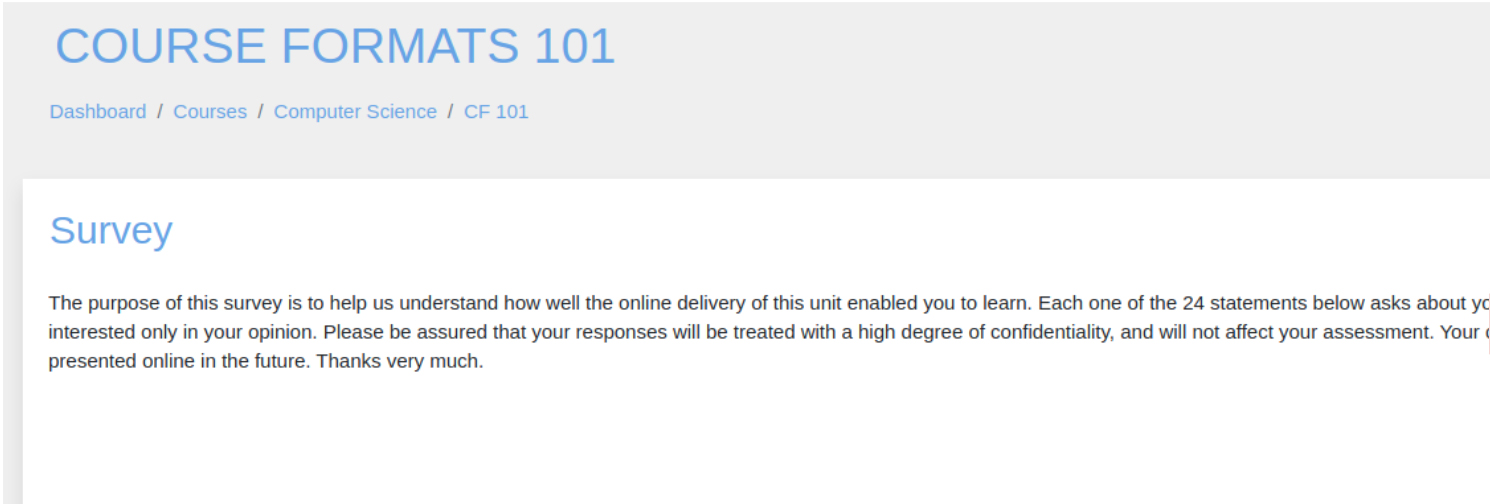
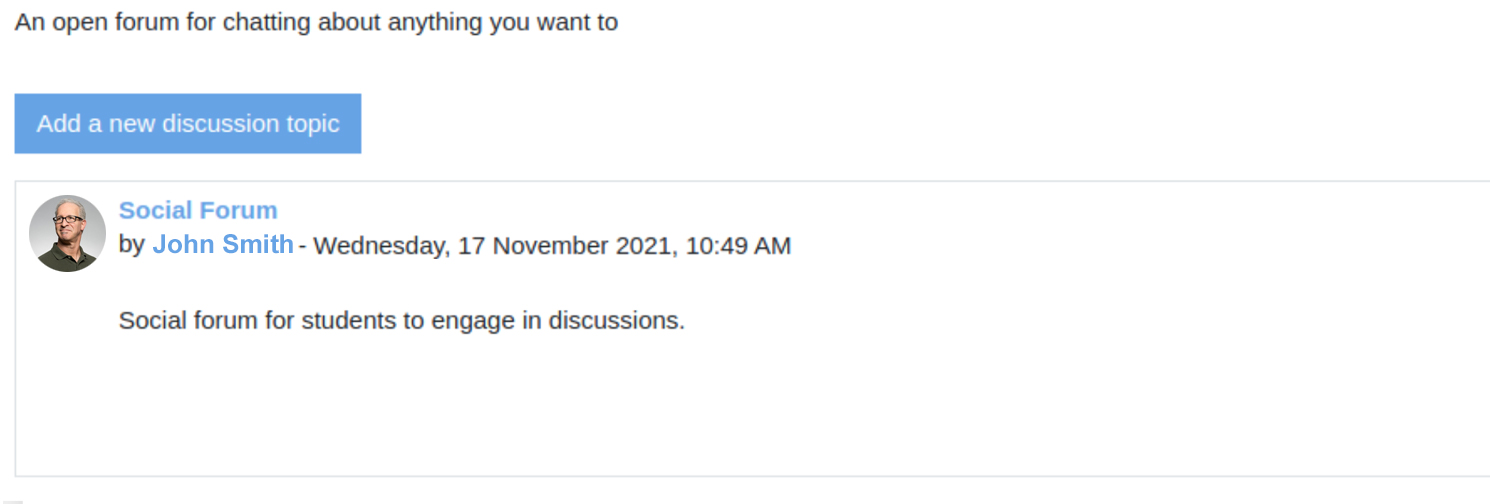
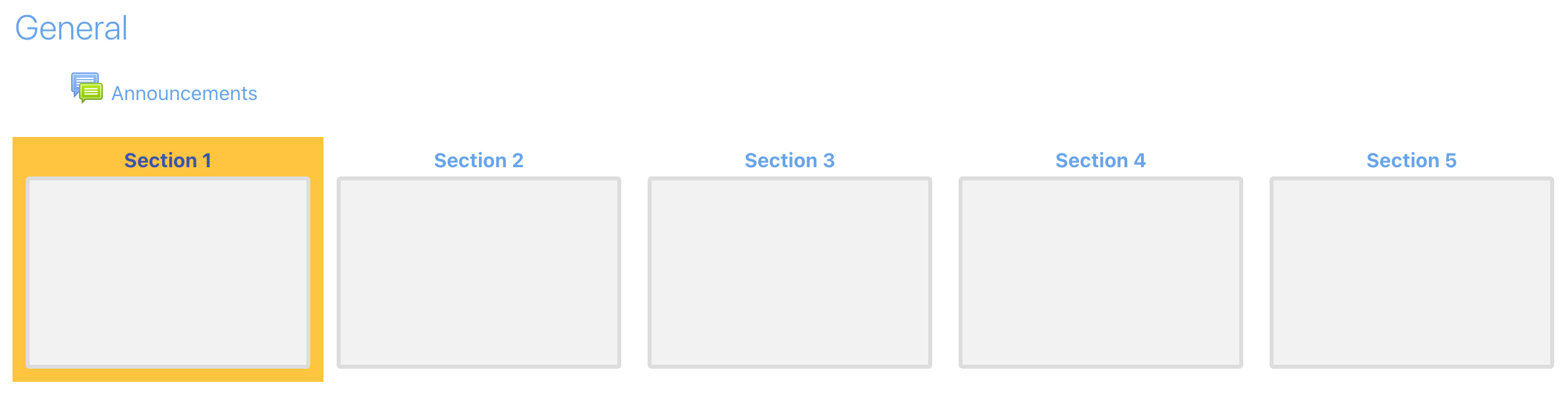
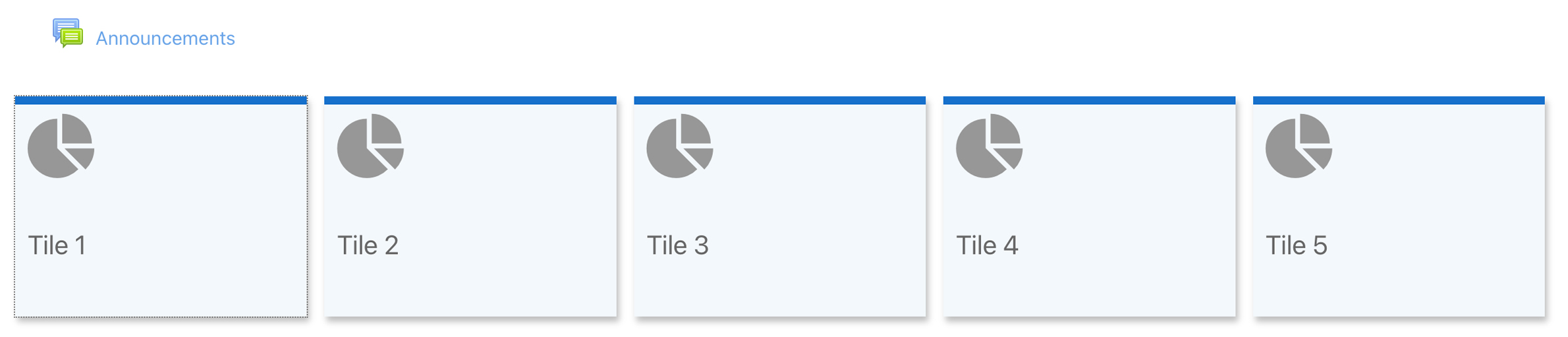
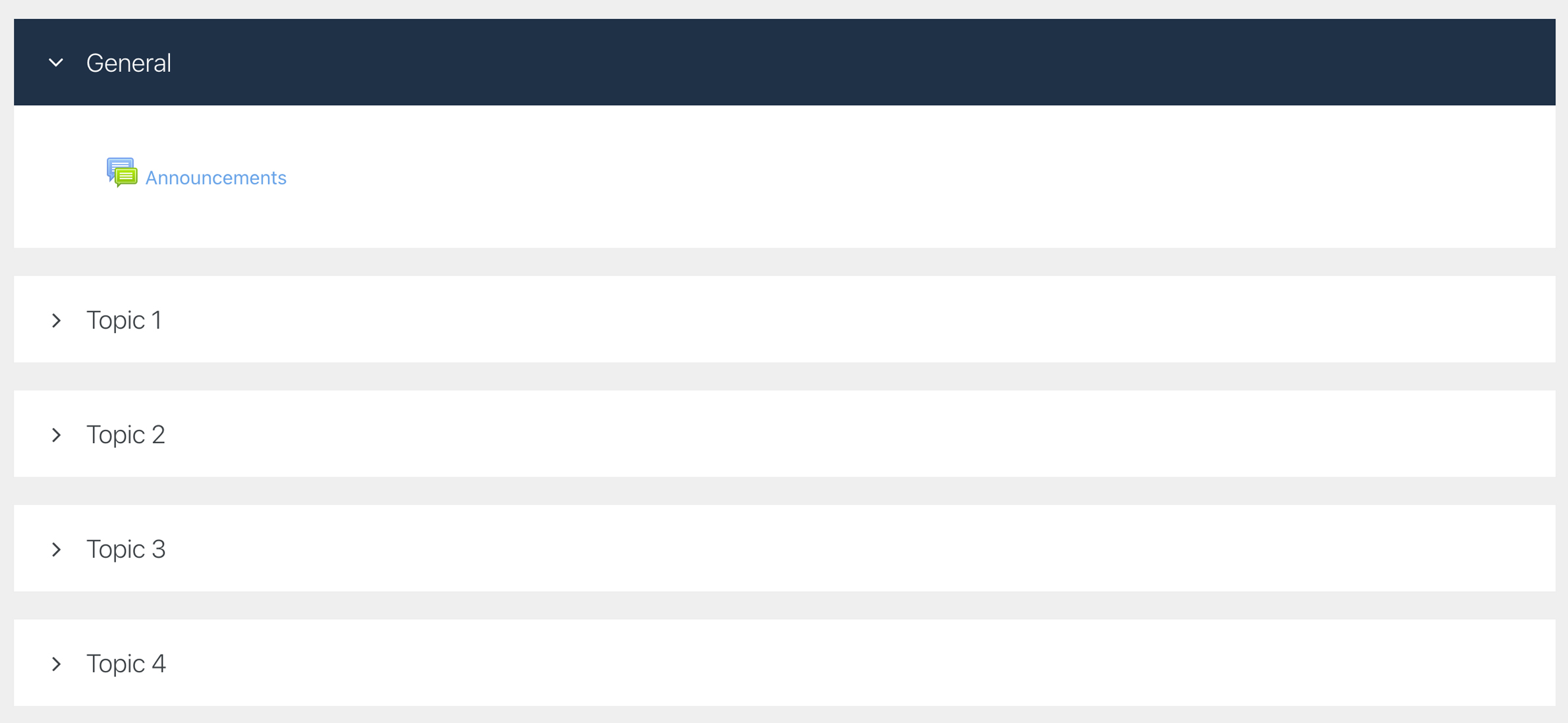
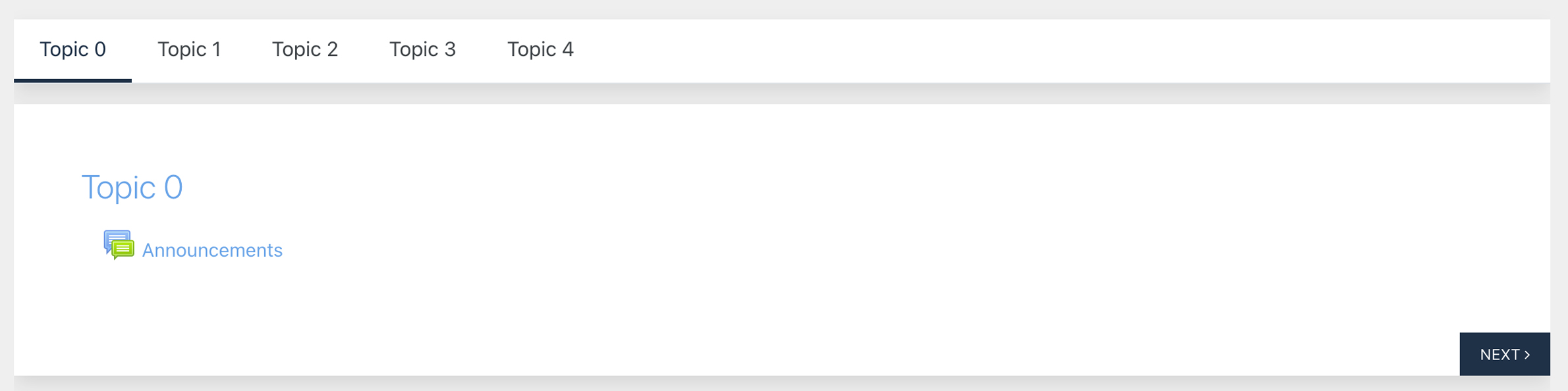
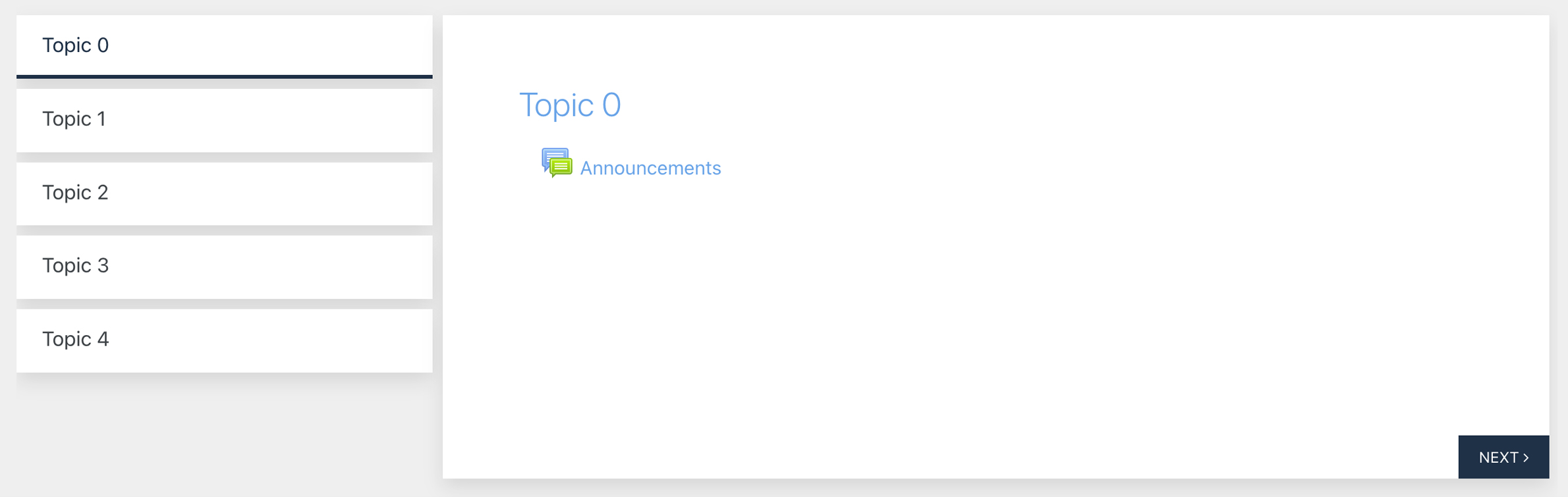
Recent Comments